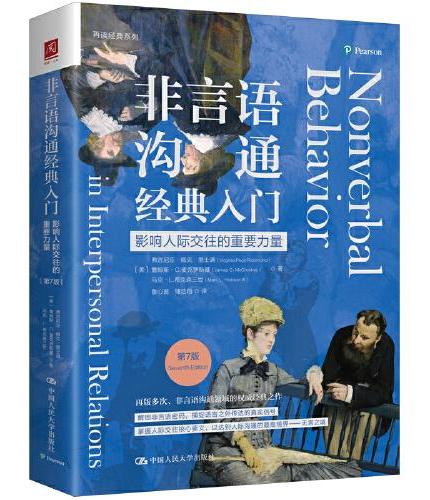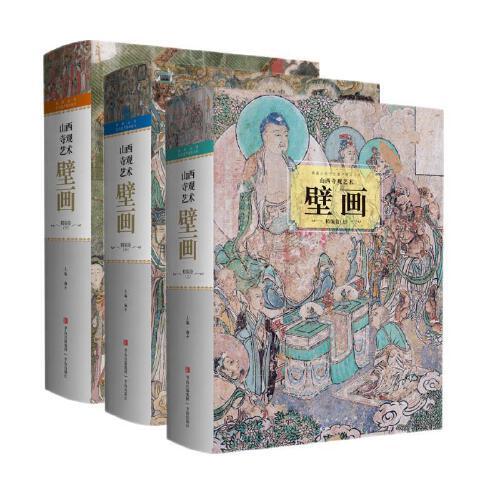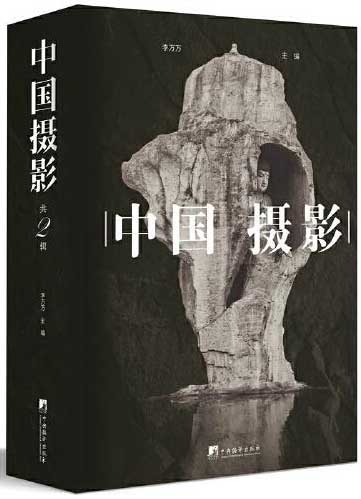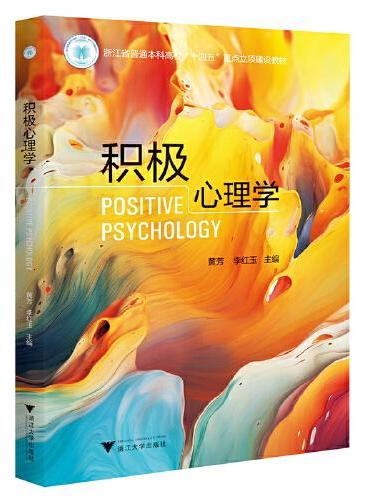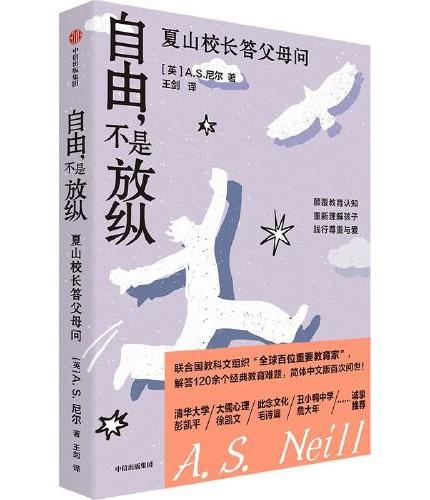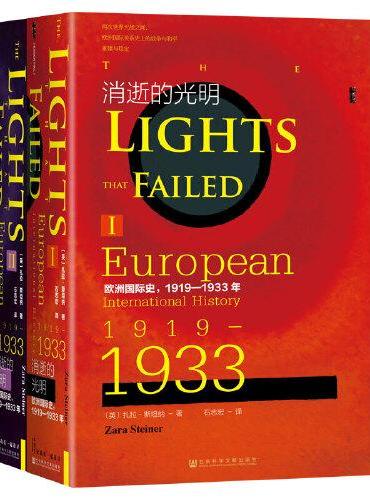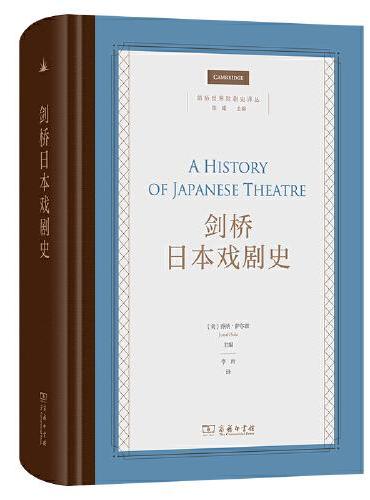新書推薦:
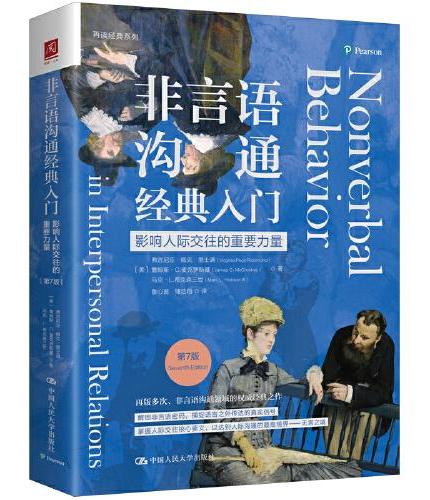
《
非言语沟通经典入门:影响人际交往的重要力量(第7版)
》
售價:HK$
126.4
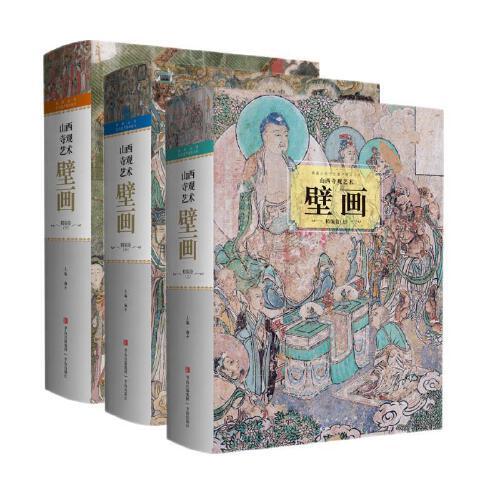
《
山西寺观艺术壁画精编卷
》
售價:HK$
1725.0
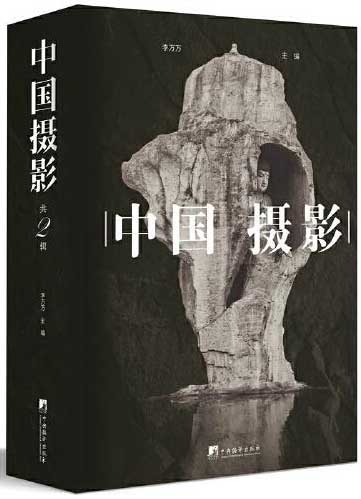
《
中国摄影 中式摄影的独特魅力
》
售價:HK$
1127.0

《
山西寺观艺术彩塑精编卷
》
售價:HK$
1725.0
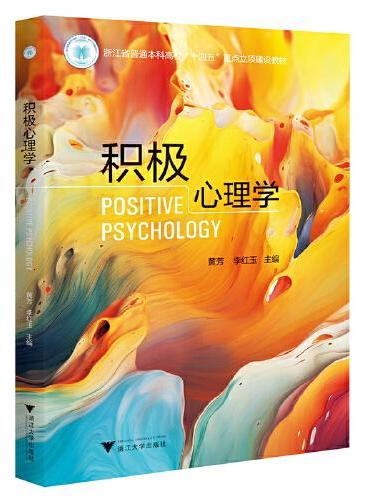
《
积极心理学
》
售價:HK$
57.3
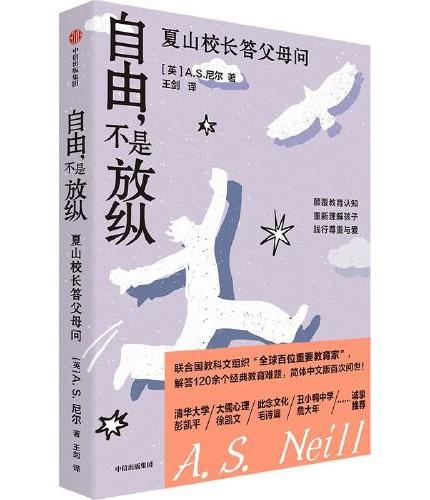
《
自由,不是放纵
》
售價:HK$
56.4
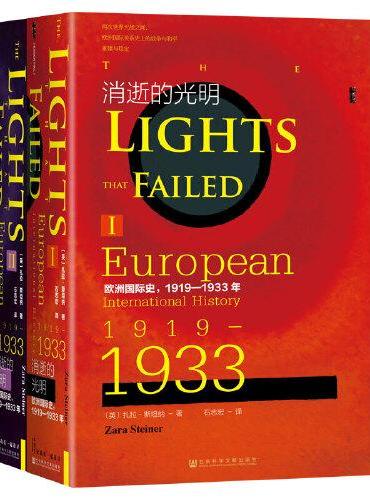
《
甲骨文丛书·消逝的光明:欧洲国际史,1919—1933年(套装全2册)
》
售價:HK$
277.8
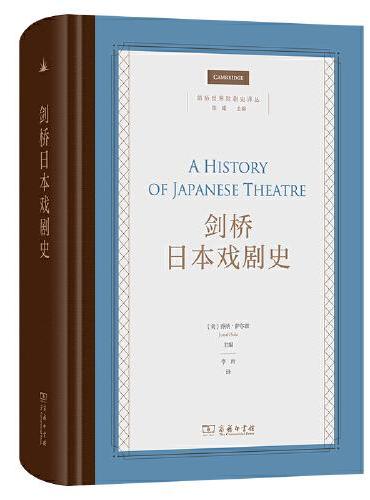
《
剑桥日本戏剧史(剑桥世界戏剧史译丛)
》
售價:HK$
207.0
|
| 編輯推薦: |
|
本书是学习电脑知识的新起点,是您迈向成功的开始!本书免费赠送多媒体全景立体视频教学光盘,倾囊相赠4套图书视频教程,可享受在线实时技术支持与全程学习指导,更可加盟实战技术群与作者和网友面对面交流。教师购书免费提供PPT课件资源。
|
| 內容簡介: |
本书是“新起点电脑教程”系列丛书的一个分册,以通俗易懂的语言、精挑细选的实用技巧和翔实生动的操作案例,全面介绍了Excel 2013公式、函数、图表与数据分析的基础知识及应用案例,主要内容包括Excel快速入门与应用、Excel公式与函数基础知识、公式审核与错误处理、文本与逻辑函数、日期与时间函数、数学与三角函数、财务函数、统计函数、查找与引用函数、数据库函数、图表入门与应用、数据处理与分析,以及使用数据透视表和数据透视图等方面的知识、技巧及应用案例。
本书配套一张多媒体全景教学光盘,收录了书中全部知识点的视频教学课程,同时还赠送了4套相关视频教学课程,以及多本电子图书,可以帮助读者循序渐进地学习、掌握和提高。
本书可作为有一定Excel基础操作知识的读者学习公式、函数、图表与数据分析的参考用书,也可以作为函数速查工具手册,又可以作为丰富的函数应用案例宝典,适合广大电脑爱好者及各行各业人员作为学习Excel的自学手册使用,同时还可以作为初、中级电脑培训班的电脑课堂教材。
|
| 關於作者: |
|
文杰书院是一支专职并专业化的图书撰稿团队,拥有一支高水平的作者队伍,自成立以来,力争成为图书出版领域的一个知名工作室,先后成功与清华大学出版社等多家出版媒体合作编著出版图书200多个品种。
|
| 目錄:
|
目 录
第1章 Excel快速入门与应用 1
1.1 Excel的启动与退出 2
1.1.1 启动Excel 2
1.1.2 熟悉Excel 2013工作界面 3
1.1.3 退出Excel 7
1.2 工作簿的基本操作 8
1.2.1 创建新工作簿 8
1.2.2 开始输入数据 10
1.2.3 保存和关闭工作簿 12
1.2.4 打开保存的工作簿 15
1.2.5 保护工作簿 15
1.3 工作表的基本操作 16
1.3.1 选取工作表 17
1.3.2 重命名工作表 19
1.3.3 添加与删除工作表 20
1.3.4 复制与移动工作表 21
1.3.5 保护工作表 23
1.4 单元格的基本操作 24
1.4.1 选取单元格 25
1.4.2 插入单元格 25
1.4.3 删除单元格 29
1.4.4 复制与移动单元格 33
1.5 格式化工作表 34
1.5.1 调整表格的行高与列宽 34
1.5.2 设置字体格式 36
1.5.3 设置对齐方式 37
1.5.4 添加表格边框 38
1.5.5 自动套用表格格式 39
1.6 实践案例与上机指导 40
1.6.1 隐藏与显示工作表 40
1.6.2 合并单元格 42
1.6.3 更改工作表标签颜色 43
1.6.4 设置背景 44
1.7 思考与练习 45
第2章 Excel公式与函数基础知识 47
2.1 认识公式与函数 48
2.1.1 什么是公式 48
2.1.2 什么是函数 48
2.2 单元格引用 49
2.2.1 相对引用 49
2.2.2 绝对引用 50
2.2.3 混合引用 51
2.2.4 改变引用类型 53
2.3 公式中的运算符及其优先级 54
2.3.1 算术运算符 54
2.3.2 比较运算符 55
2.3.3 引用运算符 55
2.3.4 文本运算符 55
2.3.5 运算符的优先级顺序 55
2.4 输入与编辑公式 56
2.4.1 输入公式 56
2.4.2 修改公式 58
2.4.3 复制与移动公式 59
2.4.4 隐藏公式 61
2.4.5 删除公式 63
2.5 函数的结构和种类 65
2.5.1 函数的结构 65
2.5.2 函数的种类 65
2.6 输入函数的方法 67
2.6.1 直接输入函数 67
2.6.2 通过【插入函数】对话框输入
函数 68
2.7 定义和使用名称 70
2.7.1 定义名称 70
2.7.2 根据所选内容一次性创建多个
名称 73
2.7.3 让定义的名称只应用于当前
工作表 74
2.8 实践案例与上机指导 75
2.8.1 将公式定义为名称 75
2.8.2 使用【函数库】组中的功能
按钮插入函数 77
2.8.3 将公式结果转换为数值 78
2.9 思考与练习 80
第3章 公式审核与错误处理 83
3.1 审核公式 84
3.1.1 使用公式错误检查功能 84
3.1.2 添加追踪箭头追踪引用和从属
单元格 85
3.1.3 监视单元格内容 87
3.1.4 定位特定类型的数据 88
3.1.5 使用公式求值功能 89
3.2 公式返回错误及解决方法 91
3.2.1 "#DIV0!"错误及解决方法
91
3.2.2 "#NA"错误及解决方法
92
3.2.3 "#NAME?"错误及解决方法
92
3.2.4 "#NULL!"错误及解决方法
93
3.2.5 "#NUM!"错误及解决方法
94
3.2.6 "#REF!"错误及解决方法 94
3.2.7 "#VALUE!"错误及解决
方法 95
3.2.8 "#####"错误及解决方法
95
3.3 处理公式中常见的错误 96
3.3.1 括号不匹配 96
3.3.2 循环引用 97
3.3.3 空白但非空的单元格 98
3.3.4 显示值与实际值 98
3.4 实践案例与上机指导 99
3.4.1 在工作表中显示公式而非计算
结果 99
3.4.2 在多个单元格中输入同一个
公式 100
3.4.3 查看长公式中的某一步计算
结果 101
3.4.4 自动求和 102
3.5 思考与练习 102
第4章 文本与逻辑函数 105
4.1 文本函数 106
4.1.1 什么是文本函数 106
4.1.2 认识文本数据 106
4.1.3 区分文本与数值 106
4.1.4 文本函数介绍 107
4.2 文本函数应用举例 108
4.2.1 使用ASC函数将全角字符转换
为半角字符 108
4.2.2 使用CONCATENATE函数
自动提取序号 108
4.2.3 使用CLEAN函数清理非打印
字符 109
4.2.4 使用CHAR函数返回对应于
数字代码的字符 110
4.2.5 使用DOLLAR函数转换货币
格式 111
4.2.6 使用EXACT函数比较产品
编号是否相同 112
4.2.7 使用LEN函数检查身份证位数
是否正确 112
4.2.8 使用LOWER函数将文本转换
为小写 113
4.2.9 使用REPLACE函数为电话
号码升级 114
4.2.10 使用PROPER函数将每个
单词的首字母转换为大写 115
4.3 逻辑函数 115
4.3.1 什么是逻辑函数 115
4.3.2 逻辑函数介绍 116
4.4 逻辑函数应用举例 116
4.4.1 使用AND函数检测产品是否
合格 116
4.4.2 使用FALSE函数判断两列
数据是否相等 117
4.4.3 使用IF函数标注不及格
考生 118
4.4.4 使用IFERROR函数检查数据
的正确性 119
4.4.5 使用NOT函数进行筛选 120
4.4.6 使用OR函数判断员工考核
是否达标 120
4.4.7 使用TRUE函数判断两列数据
是否相同 121
4.5 实践案例与上机指导 122
4.5.1 使用IF和NOT函数选择面试
人员 122
4.5.2 使用IF和OR函数对产品进行
分类 122
4.5.3 根据年龄判断职工是否
退休 123
4.5.4 比对文本 124
4.6 思考与练习 124
第5章 日期与时间函数 127
5.1 日期函数 128
5.1.1 Excel提供的两种日期系统 128
5.1.2 日期序列号和时间序列号 128
5.1.3 常用的日期函数 129
5.2 日期函数应用举例 129
5.2.1 使用DATE函数计算已知
第几天对应的准确日期 129
5.2.2 使用DATEVALUE函数计算
完成计划内容所需天数 130
5.2.3 使用DAYS360函数计算两个
日期间的天数 131
5.2.4 使用DAY函数计算指定日期
对应的天数 132
5.2.5 使用EOMONTH函数计算
指定日期到月底的天数 133
5.2.6 使用MONTH函数计算指定
日期的月份 135
5.2.7 使用NOW函数得到当前的
日期和时间 135
5.2.8 使用TODAY函数推算春节
倒计时 136
5.2.9 使用WEEKDAY函数返回
指定日期的星期值 136
5.2.10 使用WORKDAY函数计算
项目完成日期 138
5.3 时间函数 138
5.3.1 时间的加减运算 138
5.3.2 时间的取舍运算 139
5.3.3 常用的时间函数 139
5.4 时间函数应用举例 139
5.4.1 使用HOUR函数计算电影播放
时长 139
5.4.2 使用MINUTE函数精确到分钟
计算工作时间 140
5.4.3 使用SECOND函数计算选手
之间相差的秒数 141
5.4.4 使用TIME函数计算比赛到达
终点的时间 142
5.4.5 使用TIMEVALUE函数计算
口语测试时间 143
5.5 实践案例与上机指导 144
5.5.1 计算员工转正时间 144
5.5.2 计算员工的应付工资 145
5.5.3 计算应付账款的还款天数 146
5.5.4 根据出生日期快速计算
年龄 146
5.6 思考与练习 147
第6章 数学与三角函数 149
6.1 常用的数学与三角函数 150
6.2 常规计算 152
6.2.1 使用ABS函数计算两地的
温差 152
6.2.2 使用MOD函数计算库存
结余 152
6.2.3 使用SUM函数计算学生总分
成绩 153
6.2.4 使用SUMIF函数统计指定
商品的销售数量 154
6.2.5 使用SUMIFS函数统计某日期
区间的销售金额 155
6.3 舍入计算 155
6.3.1 使用CEILING函数计算通话
费用 156
6.3.2 使用FLOOR函数计算员工的
提成奖金 156
6.3.3 使用INT函数对平均销量
取整 157
6.3.4 使用ROUND函数将数字按
指定位数舍入 158
6.3.5 使用ROUNDUP函数计算人均
销售额 158
6.4 阶乘与随机数 159
6.4.1 使用COMBIN函数确定所有
可能的组合数目 159
6.4.2 使用FACT函数计算数字的
阶乘 160
6.4.3 使用MULTINOMIAL函数
解决分组问题 161
6.4.4 使用RAND函数随机创建彩票
号码 161
6.4.5 使用SUMPRODUCT函数计算
参保人数 162
6.5 指数与对数 163
6.5.1 使用EXP函数返回e的
n次方 163
6.5.2 使用LN函数计算均衡
修正项 163
6.5.3 使用LOG函数计算无噪信道
传输能力 164
6.5.4 使用LOG10函数计算
分贝数 165
6.5.5 使用POWER函数计算数字的
乘幂 165
6.6 三角函数计算 166
6.6.1 使用ACOS函数计算
反余弦值 166
6.6.2 使用ATAN2函数计算射击
目标的方位角 167
6.6.3 使用ATANH函数计算反双曲
正切值 168
6.6.4 使用ASIN函数计算数字的
反正弦值 168
6.6.5 使用COS函数计算直角三角形
中锐角的邻边长度 169
6.6.6 使用DEGREES函数计算扇形
运动场角度 170
6.6.7 使用RADIANS函数计算
弧长 170
6.6.8 使用SIN函数计算指定角度的
正弦值 171
6.6.9 使用TAN函数计算给定角度
的正切值 172
6.6.10 使用TANH函数计算双曲
正切值 172
6.7 其他数学与三角函数 173
6.7.1 使用PI函数计算圆周长 173
6.7.2 使用ROMAN函数将阿拉伯
数字转为罗马数字 174
6.7.3 使用SUBTOTAL函数汇总
员工工资情况 175
6.8 实践案例与上机指导 176
6.8.1 使用MROUND函数计算
车次 177
6.8.2 计算四项比赛对局总次数 177
6.8.3 随机抽取中奖号码 178
6.9 思考与练习 178
第7章 财务函数 181
7.1 常用的财务函数 182
7.2 折旧值计算函数 183
7.2.1 使用AMORDEGRC函数计算
第一时期的折旧值 184
7.2.2 使用AMORLINC函数计算
第一时期的折旧值 185
7.2.3 使用DB函数计算每年的
折旧值 186
7.2.4 使用SLN函数计算线性
折旧值 187
7.2.5 使用SYD函数按年限总和
折旧法计算折旧值 188
7.2.6 使用VDB函数按余额递减法
计算房屋折旧值 188
7.3 投资计算函数 189
7.3.1 使用FV函数计算存款加
利息数 190
7.3.2 使用NPER函数计算存款
达到1万元需要几个月 190
7.3.3 使用NPV函数计算某项投资
的净现值 191
7.3.4 使用PV函数计算贷款买车的
贷款额 192
7.3.5 使用XNPV函数计算未必定期
发生的投资净现值 193
7.4 本金与利息函数 194
7.4.1 使用EFFECT函数将名义
年利率转换为实际年利率 194
7.4.2 使用IPMT函数计算在给定
期间内的支付利息 194
7.4.3 使用NOMINAL函数计算某
债券的名义年利率 195
7.4.4 使用PMT函数计算贷款的
每月分期付款额 196
7.4.5 使用RATE函数计算贷款
年利率 197
7.5 收益率函数 198
7.5.1 使用IRR函数计算某项投资的
内部收益率 198
7.5.2 使用MIRR函数计算某项投资
的修正内部收益率 199
7.5.3 使用XIRR函数计算未必定期
发生的现金流的内部收益率 199
7.6 债券与证券函数 200
7.6.1 使用ACCRINT函数计算定期
付息债券应计利息 200
7.6.2 使用COUPDAYBS函数计算
当前付息期内截止到结算日的
天数 202
7.6.3 使用DISC函数计算有价证券
的贴现率 202
7.6.4 使用INTRATE函数计算
一次性付息证券的利率 203
7.6.5 使用YIELD函数计算有价
证券的收益率 204
7.7 实践案例与上机指导 205
7.7.1 计算汽车的折旧值 205
7.7.2 计算贷款每期返还的本金
金额 206
7.7.3 计算投资期内所支付的
利息 206
7.8 思考与练习 207
第8章 统计函数 209
8.1 常用的统计函数 210
8.2 平均值函数 211
8.2.1 使用AVERAGE函数计算人均
销售额 211
8.2.2 使用AVERAGEA函数求包含
文本值的平均值 211
8.2.3 使用AVERAGEIF函数求
每季度平均支出金额 212
8.2.4 使用AVERAGEIFS函数计算
满足多重条件的数据的
平均值 213
8.2.5 使用GEOMEAN函数计算
销售量的几何平均值 214
8.2.6 使用TRIMMEAN函数进行
评分统计 215
8.2.7 使用MEDIAN函数计算中间
成绩 215
8.3 数理统计函数 216
8.3.1 使用FORECAST函数预测
未来指定日期的天气 216
8.3.2 使用FREQUENCY函数统计
每个分数段的人员个数 217
8.3.3 使用GROWTH函数预测
下一年的销量 218
8.3.4 使用MODE.SNGL函数统计
配套生产最佳产量值 219
8.4 条目统计函数 220
8.4.1 使用COUNT函数统计生产
车间异常机台个数 220
8.4.2 使用COUNTA函数统计出勤
异常人数 221
8.4.3 使用COUNTBLANK函数统计
未检验完成的产品数 222
8.4.4 使用COUNTIF函数统计不及格
的学生人数 223
8.4.5 使用COUNTIFS函数统计A班
成绩优秀的学生数 223
8.5 最大值与最小值函数 224
8.5.1 使用LARGE函数提取销售
季军的销售额 224
8.5.2 使用MAX函数统计销售额
中的最大值 225
8.5.3 使用MAXA函数计算已上
报销售额中的最大值 226
8.5.4 使用MIN函数统计销售额中的
最小值 227
8.5.5 使用SMALL函数提取最后
一名的销售额 227
8.6 实践案例与上机指导 228
8.6.1 根据总成绩对考生进行
排名 228
8.6.2 计算单日最高销售金额 229
8.6.3 计算平均成绩忽略缺考
人员 230
8.7 思考与练习 231
第9章 查找与引用函数 233
9.1 查找与引用函数概述 234
9.2 普通查询 234
9.2.1 使用CHOOSE函数标注热销
产品 234
9.2.2 使用HLOOKUP函数查找
某业务员在某季度的销量 235
9.2.3 使用LOOKUP函数查找信息
向量型 237
9.2.4 使用LOOKUP函数查找信息
数组型 238
9.2.5 使用VLOOKUP函数对岗位
考核成绩进行评定 239
9.3 引用查询 240
9.3.1 使用INDEX函数快速提取
员工编号 240
9.3.2 使用MATCH函数不区分
大小写提取成绩 241
9.3.3 使用OFFSET函数根据指定
姓名和科目查询成绩 242
9.3.4 使用TRANSPOSE函数转换
数据区域 243
9.4 引用表中数据 244
9.4.1 使用ADDRESS函数定位年会
抽奖号码位置 244
9.4.2 使用AREAS函数统计选手
组别数量 246
9.4.3 使用COLUMNS函数统计公司
的部门数量 246
9.4.4 使用HYPERLINK函数添加
客户的电子邮件地址 247
9.4.5 使用ROW函数快速输入
12个月份 248
9.5 实践案例与上机指导 249
9.5.1 进、出库合计查询 249
9.5.2 根据产量计算员工产量
得分 250
9.5.3 通过差旅费报销明细统计出差
人数 251
9.6 思考与练习 251
第10章 数据库函数 253
10.1 数据库函数概述 254
10.2 计算数据库中的数据 254
10.2.1 使用DPRODUCT函数统计
手机的返修记录 254
10.2.2 使用DSUM函数统计符合
条件的销售额总和 255
10.3 数据库常规统计 256
10.3.1 使用DAVERAGE函数统计
符合条件的销售额平均值 256
10.3.2 使用DCOUNT函数统计销售
精英人数 257
10.3.3 使用DCOUNTA函数计算
公司使用手机的人数 258
10.3.4 使用DGET函数提取指定
条件的销售额 259
10.3.5 使用DMAX函数提取销售员
的最高销售额 260
10.4 数据库散布度统计 260
10.4.1 使用DSTDEV函数计算员工
的年龄标准差 261
10.4.2 使用DSTDEVP函数计算
员工的总体年龄标准差 261
10.4.3 使用DVAR函数计算男员工
销售量的方差 262
10.4.4 使用DVARP函数计算男员工
销售量的总体方差 263
10.5 实践案例与上机指导 264
10.5.1 统计文具类和厨具类产品的
最低单价 264
10.5.2 计算公司员工销售额 265
10.5.3 计算语文成绩大于90分者的
最高总成绩 266
10.6 思考与练习 266
第11章 图表入门与应用 269
11.1 认识图表 270
11.1.1 图表的类型 270
11.1.2 图表的组成 273
11.2 创建图表的方法 274
11.2.1 通过对话框创建图表 274
11.2.2 使用功能区创建图表 275
11.2.3 使用快捷键创建图表 276
11.3 设置图表 277
11.3.1 更改图表类型 278
11.3.2 更改数据源 279
11.3.3 设计图表布局 280
11.3.4 设计图表样式 281
11.4 创建各种类型的图表 281
11.4.1 使用折线图显示产品销量 281
11.4.2 使用饼图显示人口比例 282
11.4.3 使用柱形图显示学生成绩
差距 282
11.4.4 使用XY散点图显示人口
分布 283
11.5 美化图表 284
11.5.1 设置图表标题 284
11.5.2 设置图表背景 284
11.5.3 设置图例 286
11.5.4 设置数据标签 287
11.5.5 设置坐标轴标题 287
11.5.6 设置网格线 288
11.6 实践案例与上机指导 289
11.6.1 为图表添加趋势线 289
11.6.2 添加数据系列 290
11.6.3 插入迷你图 293
11.7 思考与练习 295
第12章 数据处理与分析 297
12.1 数据的筛选 298
12.1.1 自动筛选 298
12.1.2 高级筛选 299
12.2 数据的排序 302
12.2.1 单条件排序 302
12.2.2 多条件排序 303
12.2.3 按行排序 304
12.2.4 按笔画排序 305
12.3 数据的分类汇总 306
12.3.1 简单分类汇总 306
12.3.2 删除分类汇总 308
12.4 合并计算 309
12.4.1 按位置合并计算 309
12.4.2 按类别合并计算 311
12.5 分级显示数据 313
12.5.1 新建分级显示 313
12.5.2 隐藏与显示明细数据 314
12.6 实践案例与上机指导 315
12.6.1 使用通配符进行模糊筛选 315
12.6.2 按颜色排序 316
12.6.3 取消和替换当前的分类
汇总 317
12.6.4 删除重复数据 318
12.7 思考与练习 320
第13章 使用数据透视表和数据
透视图 321
13.1 认识数据透视表与数据透视图 322
13.1.1 认识数据透视表 322
13.1.2 认识数据透视图 322
13.2 创建与编辑数据透视表 323
13.2.1 创建数据透视表 323
13.2.2 设置数据透视表字段 324
13.2.3 删除数据透视表 325
13.3 操作数据透视表中的数据 326
13.3.1 刷新数据透视表 326
13.3.2 数据透视表的排序 326
13.3.3 筛选数据透视表中的数据 327
13.4 美化数据透视表 328
13.4.1 更改数据透视表布局 328
13.4.2 应用数据透视表样式 329
13.5 创建与操作数据透视图 330
13.5.1 使用数据区域创建数据
透视图 330
13.5.2 更改数据透视图类型 332
13.5.3 筛选数据 333
13.5.4 分析数据透视图 333
13.6 实践案例与上机指导 335
13.6.1 使用数据透视表创建数据
透视图 335
13.6.2 设置数据透视表的显示
方式 336
13.6.3 对数据透视表中的项目进行
组合 337
13.6.4 清除数据透视图 338
13.7 思考与练习 339
思考与练习答案 340
|
| 內容試閱:
|
前 言
Excel 2013是Office 2013中最重要的家族成员之一,它比以往的老版本功能更强大、更具人性化、设计更专业、使用更方便,被广泛地应用于数据管理、财务统计、金融等领域。为了帮助初学者快速学习与应用Excel 2013软件,以便在日常的学习和工作中学以致用,我们编写了本书。
本书根据初学者的学习习惯,采用由浅入深的方式讲解,通过大量的实际案例,全面介绍了Excel 2013的公式、函数、图表和数据分析的功能、应用,以及一些实用的操作技巧,读者还可通过随书赠送的多媒体教学视频进行学习。全书结构清晰,内容丰富,共分为13章,主要包括以下5个部分。
1. Excel 2013快速入门与应用
本书第1章,介绍了Excel 2013快速入门与应用的相关知识,包括Excel的启动与退出、工作簿的基本操作、工作表的基本操作、单元格的基本操作和格式化工作表方面的内容。
2. Excel公式与函数基础知识
本书第2章,介绍了Excel公式与函数基础知识,包括认识公式与函数、单元格引用、公式中的运算符及其优先级、输入与编辑公式、函数的结构和种类、输入函数的方法,以及定义和使用名称等方面的相关知识及操作方法。
3. 公式审核与错误处理
本书第3章,介绍了公式审核与错误处理的方法,包括审核公式、公式返回错误及解决方法和处理公式中常见错误的操作方法。
4. Excel函数的应用举例
本书第4~10章,介绍了Excel各类函数的应用举例,包括文本与逻辑函数、日期与时间函数、数学与三角函数、财务函数、统计函数、查找与引用函数和数据库函数的相关知识及应用举例。
5. 图表与数据分析
本书第11~13章,介绍了图表与数据分析的相关知识,包括图表入门与应用、数据处理与分析,以及使用数据透视表和数据透视图等方面的知识、技巧及应用案例。
本书由文杰书院编著,参与本书编写工作的有李军、袁帅、文雪、肖微微、李强、高桂华、蔺丹、张艳玲、李统财、安国英、贾亚军、蔺影、李伟、冯臣、宋艳辉等。
我们真切希望读者在阅读本书之后,可以开阔视野、增长实践操作技能,并从中学习和总结操作的经验和规律,灵活运用。鉴于编者水平有限,书中纰漏和考虑不周之处在所难免,热忱欢迎读者予以批评、指正,以便我们日后能为您编写出更好的图书。
编 者
第2章 Excel公式与函数基础知识
* 认识公式与函数
* 单元格引用
* 公式中的运算符及其优先级
* 输入与编辑公式
* 函数的结构和种类
* 输入函数的方法
* 定义和使用名称
本章主要介绍公式与函数方面的知识,同时还讲解单元格引用、公式中的运算符及其优先级、输入与编辑公式、函数的结构和种类、输入函数的方法、定义和使用名称等方面的相关知识及操作方法。通过本章的学习,读者可以掌握Excel公式与函数基础操作方面的知识,为深入学习Excel
2013公式、函数、图表与数据分析知识奠定基础。
2.1 认识公式与函数
在Excel中,理解并掌握公式与函数的相关概念、选项设置和操作方法是进一步学习和运用公式与函数的基础,同时也有助于用户在实际工作中的综合运用,以提高办公效率。本节将详细介绍公式与函数的相关基础知识。
2.1.1 什么是公式
公式是在Excel中进行数值计算的等式。公式的输入是以"="开始的。简单的公式包含加、减、乘、除等计算。
通常情况下,公式由函数、单元格引用、常量和运算符组成,下面将分别予以介绍。
函数:是指在Excel中包含的许多预定义的公式,可以对一个或多个数据执行运算,并返回一个或多个值。函数可以简化或缩短工作表中的公式。
单元格引用:是指通过使用一些固定的格式来引用单元格中的数据。
常量:是指在公式中直接输入的数字或文本值。
运算符:是指用来连接公式中的基本元素并完成计算的符号。运算符可以表示出公式内执行计算的类型,包括算术运算符、比较运算符、引用运算符和文本运算符。
2.1.2 什么是函数
在Excel中,虽然使用公式可以完成各种计算,但是对于某些复杂的运算,使用函数将会更加简便,而且便于理解和维护。
所谓函数是指在Excel中包含的许多预定义的公式。函数也是一种公式,可以进行简单或复杂的计算,是公式的组成部分,它可以像公式一样直接输入。不同的是,函数使用一些称为参数的特定数值每一个函数都有其特定的语法结构、参数类型等,按特定的顺序或结构进行计算。
使用函数可以大大地提高工作效率,例如在工作表中常用的SUM函数,就是用于对单元格区域进行求和运算的函数。虽然可以通过自行创建公式来计算单元格中数值的总和,如"=B3 C3 D3 E3 F3 G3",但是利用函数可以编写出更加简短的公式来完成同样的功能,如"=SUMB3:G3"。
在Excel 2013中,调用函数时需要遵守Excel
对于函数所制定的语法结构,否则将会产生语法错误。函数的语法结构由等号、函数名、参数、括号、逗号等组成,如图2-1所示。下面详细介绍其组成部分。
等号:函数一般以公式的形式出现,必须在函数名称前面输入等号"="。
函数名:用来标识函数功能的名称。
参数:可以是数字、文本、逻辑值和单元格引用,也可以是公式或其他函数。
括号:用来输入函数参数。
逗号:各参数之间用来表示间隔的符号必须是半角状态下的逗号。
图2-1
2.2 单元格引用
单元格引用是Excel中的术语,是指用单元格在表中的坐标位置来标识单元格。单元格的引用包括相对引用、绝对引用和混合引用3种。本节将介绍单元格引用的相关知识及操作方法。
2.2.1 相对引用
使用相对引用,如果公式所在单元格的位置改变,引用也随之改变。如C1单元格中有公式"=A1 B1";当将公式复制到C2单元格时,公式会变为"=A2 B2";当将公式复制到D1单元格时,公式会变为"=B1 C1"。下面将详细介绍使用相对引用的操作方法。
打开"成绩表"工作簿,1. 选中含有公式"=B3 C3 D3 E3 F3"的G3单元格,2.
切换到【开始】选项卡,3. 在【剪贴板】组中单击【复制】按钮,如图2-2所示。
可以看到,1. 单元格G3处于被复制状态,2. 选中目标单元格,如选中G5单元格,3. 单击【剪贴板】组中的【粘贴】按钮,如图2-3所示。
图2-2
图2-3
G3单元格中的公式被粘贴到G5单元格中,因为是相对引用,所以公式由"=B3 C3 D3 E3 F3"变为"=B5 C5 D5 E5 F5",如图2-4所示。
图2-4
2.2.2 绝对引用
绝对引用是一种不随单元格位置的改变而改变的引用形式,它总是在指定位置引用单元格。如果准备多行或多列地复制或填充公式,绝对引用将不会随单元格位置的改变而改变。带有绝对地址符"$"的列标和行号为绝对地址。如C1单元格中有公式"=$A$1 $B$1";当将公式复制到C2单元格时,公式仍为"=$A$1 $B$1";当将公式复制到D1单元格时,公式仍为"=$A$1 $B$1"。下面将详细介绍使用绝对引用的操作方法。
打开"成绩表"工作簿,1. 选中G5单元格,2.
在编辑栏中输入公式,如输入"=$D$5 $E$5 $F$5",3. 单击【输入】按钮,如图2-5所示。
在工作区中,1. 选中G5单元格,2. 切换到【开始】选项卡,3. 在【剪贴板】组中单击【复制】按钮,如图2-6所示。
图2-5
图2-6
在工作区中,1. 选中准备应用绝对引用的单元格,如选中H7单元格,2. 切换到【开始】选项卡,3.
在【剪贴板】组中单击【粘贴】按钮,如图2-7所示。
G5单元格中的公式被粘贴到H7单元格中,因为是绝对引用,所以公式仍然是"=$D$5 $E$5 $F$5",没有随单元格的改变而发生改变,如图2-8所示。
图2-7
图2-8
2.2.3 混合引用
混合引用是指引用绝对列和相对行或引用绝对行和相对列,其中,引用绝对列和相对行采用$A1、$B1等表示,引用绝对行和相对列采用A$1、B$1等表示。如C1单元格中有公式"=$A1 B$1";当将公式复制到C2单元格时,公式变为"=$A2 B$1";当将公式复制到D1单元格时,公式变为"=$A1 C$1"。下面将详细介绍使用混合引用的操作方法。
打开"成绩表"工作簿,1. 选中G7单元格,2.
在编辑栏中输入公式,如输入"=D$7 E$7 F$7",3. 单击【输入】按钮,如图2-9所示。
在工作区中,1. 选中G7单元格,2. 切换到【开始】选项卡,3. 在【剪贴板】组中单击【复制】按钮,如图2-10所示。
在工作区中,1. 选中H9单元格,2. 切换到【开始】选项卡,3. 在【剪贴板】组中单击【粘贴】按钮,如图2-11所示。
将G7单元格中的公式粘贴到H9单元格中,因为是混合引用,所以公式由"=D$7 E$7 F$7"变为"=E$7 F$7 G$7",如图2-12所示。
在工作区中,1. 选中G8单元格,2. 在【剪贴板】组中单击【粘贴】按钮,如图2-13所示。
将G7单元格中的公式粘贴到G8单元格中,因为是混合引用,而相对引用的部分没有发生变化,所以公式仍然是"=D$7 E$7 F$7",如图2-14所示。
图2-9
图2-10
图2-11
图2-12
图2-13
图2-14
2.2.4 改变引用类型
在Excel
2013中输入公式时,正确地使用F4键,使可以在相对引用和绝对引用之间进行切换。下面以总分的计算公式"=B3 C3 D3 E3 F3"为例,介绍改变引用类型的操作方法。
选中G3单元格,在编辑栏中可以看到G3单元格中的公式为"=B3 C3 D3 E3 F3",双击此单元格,如图2-15所示。
选中G3单元格中的公式,然后按F4键,该公式内容变为"=$B$3 $C$3 $D$3 $E$3 $F$3",表示对行、列单元格均进行绝对引用,如图2-16所示。
图2-15
图2-16
第2次按F4键,公式内容变为"=B$3 C$3 D$3 E$3 F$3",表示对行进行绝对引用,对列进行相对引用,如图2-17所示。
第3次按F4键,公式内容变为"=$B3 $C3 $D3 $E3 $F3",表示对行进行相对引用,对列进行绝对引用,如图2-18所示。
图2-17
图2-18
第4次按F4键,公式则会恢复到初始状态"=B3 C3 D3 E3 F3",即对行、列单元格均进行相对引用,如图2-19所示。
图2-19
2.3 公式中的运算符及其优先级
公式是对工作表中的数值执行计算的等式,以等号"="开头。在输入公式时,用于连接各个数据的符号称作运算符。运算符可分为算术运算符、比较运算符、引用运算符以及文本运算符4种。不同类型的运算符可以对公式和函数中的元素进行特定类型的运算,并且在运算时有一个默认的次序,但可以通过使用括号来改变运算顺序。本节将详细介绍公式中的运算符及其优先级方面的相关知识。
2.3.1 算术运算符
算术运算符用来完成基本的数学运算,如加、减、乘、除等。算术运算符及其基本含义如表2-1所示。
表2-1 算术运算符
算术运算符
含 义
示 例
加号
加法
7 2
-减号
减法或负号
8-6;-6
*星号
乘法
3*7
正斜号
除法
82
%百分号
百分比
82%
^脱字号
乘方
6^2
!阶乘
连续乘法
3!=3*2*1
2.3.2 比较运算符
比较运算符用于比较两个数值的大小关系,并产生逻辑值TRUE真或FALSE假。比较运算符及其基本含义如表2-2所示。
表2-2 比较运算符
比较运算符
含 义
示 例
=等号
等于
A1=B1
大于号
大于
A1B1
=大于等于号
大于或等于
A1=B1
不等号
不等于
A1B1
2.3.3 引用运算符
引用运算符是对多个单元格区域进行合并计算的运算符。如公式"F1=A1 B1 C1 D1",使用引用运算符后,可以变为"F1=SUMA1:D1"。引用运算符及其基本含义如表2-3所示。
表2-3 引用运算符
引用运算符
含 义
示 例
:冒号
区域运算符,生成对两个引用之间所有单元格的引用
A1:A2
,逗号
联合运算符,用于将多个引用合并为一个引用
SUMA1:A2,A3:A4
空格
交集运算符,生成在两个引用中共有的单元格引用
SUMA1:A6B1:B6
2.3.4 文本运算符
文本运算符用于将一个或多个文本连接为一个组合文本。文本运算符使用和号"&"连接一个或多个文本字符串,从而产生新的文本字符串。文本运算符及其基本含义如表2-4所示。
表2-4 文本运算符
文本运算符
含 义
示 例
&和号
将两个文本连接起来产生一个连续的文本值
"漂"&"亮"得到"漂亮"
2.3.5 运算符的优先级顺序
运算符优先级是指在一个公式中含有多个运算符的情况下Excel的运算顺序。如果一个公式中的若干运算符都具有相同的优先顺序,那么Excel
2013将按照从左到右的顺序依次进行计算。如果不希望Excel从左到右依次进行计算,那么可以使用括号来更改求值的顺序。例如,对于公式"6 8 6 3*2",Excel
2013将先进行乘法运算,然后再进行加法运算;如果使用括号将公式改为"6 8 6 3*2",那么Excel
2013将先计算括号里的数值。运算符的优先级如表2-5所示。
表2-5 运算符优先级
优 先 级
运算符类型
说 明
1
引用运算符
:区域运算符
2
交集运算符
3
,联合运算符
4
算术运算符
-负号
5
%百分比
6
^乘方
7
*和乘法和除法
8
和-加法和减法
9
文本运算符
&连接两个文本字符串
10
比较运算符
=等于
11
小于和大于
12
=大于或等于
14
不等于
2.4 输入与编辑公式
在Excel
2013中,使用公式可以大大提高在工作表中的输入速度、降低工作强度,同时可以最大限度地避免在输入过程中可能出现的错误。本节将详细介绍输入与编辑公式的相关知识及操作方法。
2.4.1 输入公式
在Excel 2013工作表中,用户可以在编辑栏中输入公式,也可以在单元格中输入公式,下面分别予以详细介绍。
1. 在编辑栏中输入公式
在Excel 2013工作表中,用户可以通过编辑栏输入公式。下面详细介绍在编辑栏中输入公式的操作方法。
在Excel 2013工作表中,1. 选择准备输入公式的单元格,2. 单击编辑栏中的公式框,如图2-20所示。
在公式框中,1. 输入准备输入的公式,如"=B3 C3 D3 E3 F3",2.
单击【输入】按钮,如图2-21所示。
图2-20
图2-21
此时单元格中即会显示出公式的计算结果,如图2-22所示,这样即可完成在编辑栏中输入公式的操作。
图2-22
2. 在单元格中输入公式
在Excel 2013工作表中,用户也可以直接在单元格中进行公式的输入。下面将详细介绍在单元格中输入公式的操作方法。
在Excel 2013工作表中,双击准备输入公式的单元格,如双击G3单元格,如图2-23所示。
此时,双击后的单元格变为可编辑状态,在已选的单元格中输入准备输入的公式,如"=B3 C3 D3 E3 F3",如图2-24所示。
图2-23
图2-24
按Enter键,完成公式的计算,如图2-25所示,这样即可完成在单元格中输入公式的操作。
图2-25
2.4.2 修改公式
在Excel 2013工作表中,如果错误地输入了公式,可以在编辑栏中将其修改为正确的公式。下面将详细介绍修改公式的操作方法。
在Excel 2013工作表中,1. 选择准备修改公式的单元格,如G3单元格,2.
单击编辑栏中的公式框,在其中出现闪烁的光标,如图2-26所示。
按Backspace键,1. 删除错误的公式,然后重新输入正确的公式,2. 单击编辑栏中的【输入】按钮,如图2-27所示。
图2-26
图2-27
可以看到在工作表中已经得到了修改后公式的计算结果,如图2-28所示,这样即可完成修改公式的操作。
图2-28
2.4.3 复制与移动公式
在Excel 2013工作表中,可以将指定的单元格及其所有属性移动或者复制到其他目标单元格。下面分别详细介绍复制与移动公式的操作方法。
1. 复制公式
复制公式是指把公式从一个单元格复制至另一个单元格,原单元格中包含的公式仍被保留。下面将详细介绍复制公式的操作方法。
在Excel 2013工作表中,1. 选择准备复制公式的单元格,如G3单元格,2. 切换到【开始】选项卡,3. 单击【剪贴板】组中的【复制】按钮,如图2-29所示。
1. 选择准备粘贴公式的单元格,如G8单元格,2. 单击【剪贴板】组中的【粘贴】按钮,如图2-30所示。
图2-29
图2-30
可以看到公式已被复制,如图2-31所示,这样即可完成复制公式的操作。
图2-31
2. 移动公式
移动公式是指把公式从一个单元格移动至另一个单元格,原单元格中包含的公式不被保留。下面将详细介绍移动公式的操作方法。
在Excel
2013工作表中,选择准备移动公式的单元格,如G3单元格,将鼠标指针移动至单元格的边框上,鼠标指针会变为""形状,如图2-32所示。
按住鼠标左键,将选择的单元格拖曳至目标单元格,如F14单元格,如图2-33所示。
图2-32
图2-33
释放鼠标左键,即可完成移动公式的操作,如图2-34所示。
图2-34
2.4.4 隐藏公式
为了不让其他人看到某个计算结果的公式,可以隐藏该公式。选择隐藏公式后的单元格,其中的公式也不会显示在编辑栏中。下面将详细介绍隐藏公式的操作方法。
打开要隐藏公式的工作表,1. 选择要隐藏公式的单元格或单元格区域,2.
右击选择的区域,在弹出的快捷菜单中,选择【设置单元格格式】菜单项,如图2-35所示。
弹出【设置单元格格式】对话框,1. 切换到【保护】选项卡,2. 选中【隐藏】复选框,3. 单击【确定】按钮,如图2-36所示。
图2-35
图2-36
返回到工作表中,1. 切换到【审阅】选项卡,2. 单击【更改】组中的【保护工作表】按钮,如图2-37所示。
弹出【保护工作表】对话框,1. 在【取消工作表保护时使用的密码】文本框中输入密码,2. 单击【确定】按钮,如图2-38所示。
图2-37
图2-38
弹出【确认密码】对话框,1.
在【重新输入密码】文本框中再次输入刚才的密码,2. 单击【确定】按钮,如图2-39所示。
返回到Excel工作表中,选择刚才设置的已隐藏公式的单元格,此时在编辑栏中将不显示其相应的公式,如图2-40所示,这样即可完成隐藏公式的操作。
图2-39
图2-40
2.4.5 删除公式
如果用户在处理数据的时候,只需保留单元格内的数值,而不需要保留公式格式,可以将公式删除。下面介绍删除单个单元格公式和删除多个单元格公式的操作方法。
1. 删除单个单元格公式
在Excel 2013工作表中,如果用户需要删除单个单元格中的公式,可以通过F9键完成。下面将详细介绍删除单个单元格公式的操作方法。
在Sheet 1工作表中,1. 选择准备删除公式的单元格,2.
单击编辑栏中的公式框,使公式中涉及的单元格显示为选中状态,如图2-41所示。
按F9键,可以看到单元格中的公式已经被删除,如图2-42所示,这样即可完成删除单个单元格公式的操作。
图2-41
图2-42
2. 删除多个单元格公式
在Excel 2013工作表中,用户还可以同时删除多个单元格中的公式。下面将详细介绍删除多个单元格公式的操作方法。
在Sheet 1工作表中,1. 选择准备删除公式的多个单元格,2. 使用鼠标将选中的多个单元格移动至空白处,如图2-43所示。
在Sheet 1工作表中,1. 切换到【开始】选项卡,2. 单击【剪贴板】组中的【复制】按钮,如图2-44所示。
图2-43
图2-44
在Sheet 1工作表中,1. 选中多个单元格之前所在的单元格位置,2. 单击【剪贴板】组中的【粘贴】下拉按钮,3.
在弹出的下拉列表中,选择【值】选项,如图2-45所示。
可以看到选中的多个单元格内包含的公式已经被删除,如图2-46所示,这样即可完成删除多个单元格公式的操作。
图2-45
图2-46
2.5 函数的结构和种类
在Excel
2013中,可以使用内置函数对数据进行分析和计算。使用函数进行计算的方式与使用公式进行计算的方式大致相同。使用函数不仅可以简化公式,而且可以节省时间,从而提高工作效率。本节将详细介绍有关函数的基础知识。
2.5.1 函数的结构
Excel中的函数是一些预定义的公式,通过使用一些称为参数的特定数值按照特定的顺序或结构执行计算。函数可用于执行简单或复杂的计算。
在Excel中,函数主要由函数名和参数两部分构成,其结构形式为:
函数名参数1,参数2,参数3,...
其中,函数名为需要执行运算的函数名称,函数中的参数可以是数字、文本、逻辑值、数组、引用或是其他函数。
一个完整的函数通常以等号"="开始,后面紧跟函数名和左括号,然后以逗号分隔输入参数,最后是右括号。
2.5.2 函数的种类
Excel函数一共有11类,分别是数据库函数、日期与时间函数、工程函数、财务函数、信息函数、逻辑函数、查找与引用函数、数学与三角函数、统计函数、文本函数以及用户自定义函数,下面将分别予以详细介绍。
1. 数据库函数
当需要分析数据清单中的数值是否符合特定条件时,可以使用数据库函数。例如,在一个包含销售信息的数据清单中,使用数据库函数可以计算出所有销售数值大于1000
且小于2500的行或记录的总数。
Excel
共提供12个数据库函数用于对存储在数据清单或数据库中的数据进行分析。这些函数的统一名称为Dfunctions,也称为"D函数"。每个函数均有三个相同的参数:database、field和criteria。这些参数指向数据库函数所使用的工作表区域。其中,参数database为工作表中包含数据清单的区域,参数field为需要汇总的列的标志,参数criteria为工作表中包含指定条件的区域。
2. 日期与时间函数
通过日期与时间函数,可以在公式中分析和处理日期的值和时间的值。
3. 工程函数
工程函数用于工程分析。这类函数中的大多数可分为三种类型:对复数进行处理的函数、在不同的数字系统如十进制系统、十六进制系统、八进制系统和二进制系统间进行数值转换的函数、在不同的度量系统中进行数值转换的函数。
4. 财务函数
财务函数可用于进行一般的财务计算,如确定贷款的支付额、投资的未来值或净现值,以及债券或股票的价值。财务函数中常见的参数如表2-6所示。
表2-6 财务函数中常见的参数
财务函数常见参数
作 用
未来值 fv
在所有付款发生后的投资或贷款的价值
期间数 nper
投资的总支付期间数
付款 pmt
对于一项投资或贷款的定期支付数额
现值 pv
在投资期初的投资或贷款的价值
利率 rate
投资或贷款的利率或贴现率
类型 type
付款期间内进行支付的间隔,如在月初或月末
5. 信息函数
信息函数包含一组称为IS的工作表函数,在单元格满足条件时返回TRUE。例如,如果单元格包含一个偶数值,ISEVEN函数返回TRUE。
如果需要确定某个单元格区域中是否存在空白单元格,可使用 COUNTBLANK函数对单元格区域中的空白单元格进行计数,或者使用
ISBLANK函数确定区域中的某个单元格是否为空。
6. 逻辑函数
使用逻辑函数可以进行真假值判断,或者进行复合检验。例如,可以使用IF函数确定条件为真还是假,并由此返回不同的数值。
7. 查找与引用函数
当需要在数据清单或表格中查找特定数值,或者需要查找某一单元格的引用时,可以使用查找与引用函数。例如,如果需要在表格中查找与第一列中的值相匹配的数值,可以使用VLOOKUP函数。
8. 数学与三角函数
通过数学与三角函数,可以处理简单的计算,如对数字取整、计算单元格区域中的数值总和等,也可以进行复杂计算。
9. 统计函数
统计函数用于对数据区域进行统计分析。例如,统计函数可以提供由一组给定值绘制出的直线的相关信息,如直线的斜率和y轴截距,或构成直线的实际点数值。
10. 文本函数
通过文本函数,用户可以在公式中处理字符串。例如,可以改变大小写或确定字符串的长度,还可以将日期插入字符串中或连接在字符串后。下面的公式为一个示例,借以说明如何使用TODAY函数和TEXT函数来创建一条信息,该信息中包含当前日期并将日期以"dd-mm-yy"的格式表示:=TEXTTODAY,"dd-mm-yy"。
11. 用户自定义函数
如果要进行特别复杂的计算,而工作表函数又无法满足需要,则需要创建用户自定义函数。用户自定义函数可以通过使用Visual Basic for
Applications来创建。
2.6 输入函数的方法
在Excel
2013中,输入函数的方法也有很多种,用户可以像输入公式一样直接在单元格或编辑栏中输入,也可以通过【插入函数】对话框来选择需要输入的函数。本节将介绍输入函数方面的相关知识。
2.6.1 直接输入函数
如果用户知道Excel中某个函数的使用方法或含义,可以直接在单元格或编辑栏中进行输入。与输入公式相同,输入函数时应首先在单元格中输入"=",然后输入函数的主体,最后在括号中输入参数。在输入的过程中,还可以根据参数工具提示来保证参数输入的正确性。下面将详细介绍直接输入函数的操作方法。
在Sheet 1工作表中,1. 选中准备输入函数的单元格,2. 在编辑栏中,输入公式"=SUMB3:D3",3.
单击【输入】按钮,如图2-47所示。
此时在选中的单元格内,系统会自动计算出结果,如图2-48所示,这样即可完成直接输入函数的操作。
图2-47
图2-48
2.6.2 通过【插入函数】对话框输入函数
如果用户对Excel中的内置函数不熟悉,可以通过【插入函数】对话框来输入函数。【插入函数】对话框中将会显示用户所选择函数的说明信息,通过说明信息,即可判断该函数的类型以及作用。下面将详细介绍其操作方法。
在Sheet 1工作表中,1. 选中准备输入函数的单元格,2. 切换到【公式】选项卡,3. 单击【函数库】组中的【插入函数】按钮,如图2-49所示。
弹出【插入函数】对话框,1. 在【或选择类别】下拉列表框中选择【常用函数】选项,2. 在【选择函数】列表框中选择准备应用的函数,如SUM,3.
单击【确定】按钮,如图2-50所示。
图2-49
图2-50
弹出【函数参数】对话框,在SUM选项组中,单击Number1文本框右侧的【压缩】按钮,如图2-51所示。
返回到工作表界面,1. 在工作表中选中准备求和的单元格区域,2. 单击【函数参数】对话框中的【展开】按钮,如图2-52所示。
图2-51
图2-52
返回到【函数参数】对话框,可以看到在Number1文本框中已经选择好了公式计算区域,单击【确定】按钮,如图2-53所示。
返回到工作表中,可以看到选中的单元格中已经显示出了计算结果,并且在编辑栏中已经输入了函数,如图2-54所示,这样即可完成通过【插入函数】对话框输入函数的操作。
图2-53
图2-54
2.7 定义和使用名称
使用名称可使公式更加容易理解和维护,用户可为单元格区域、函数、常量或表格定义名称,一旦采用了在工作簿中使用名称的做法,便可轻松地更新、审核和管理这些名称。本节将详细介绍定义和使用名称的相关知识及操作方法。
2.7.1 定义名称
在Excel 2013中,用户可以通过3种方法来定义单元格或单元格区域的名称,下面将分别予以详细介绍。
1. 使用名称框定义名称
在Excel
2013中,用户可以直接使用编辑栏中的名称框来快速地为需要定义名称的单元格或单元格区域定义名称。下面将具体介绍使用名称框定义名称的操作方法。
在Sheet 1工作表中,1. 选中准备创建名称的单元格区域,2. 将光标移动至名称框中,单击进入编辑状态,如图2-55所示。
在名称框中输入准备定义的名称,如输入"产品单价",按Enter键即可完成定义名称的操作,如图2-56所示。
图2-55
图2-56
2. 使用【定义名称】按钮创建名称
在Excel
2013中,除了可以使用名称框来定义单元格名称以外,用户还可以使用【定义名称】按钮来创建名称。下面将详细介绍使用【定义名称】按钮创建名称的操作方法。
在Sheet 1工作表中,1. 选中准备创建名称的单元格区域,2. 切换到【公式】选项卡,3.
单击【定义的名称】组中的【定义名称】按钮,如图2-57所示。
弹出【新建名称】对话框,1. 在【名称】文本框中输入准备创建的名称,如输入"销售数量区域",2.
单击【确定】按钮,如图2-58所示。
图2-57
图2-58
可以看到选择的单元格区域已被定义名称为"销售数量区域",如图2-59所示,这样即可完成使用【定义名称】按钮创建名称的操作。
图2-59
3. 使用名称管理器创建名称
在Excel 2013中,用户还可以通过使用名称管理器来创建名称。下面将详细介绍使用名称管理器创建名称的操作方法。
在Sheet 1工作表中,1. 选中准备创建名称的单元格区域,2. 切换到【公式】选项卡,3.
在【定义的名称】组中,单击【名称管理器】按钮,如图2-60所示。
弹出【名称管理器】对话框,在中部的列表框中会显示已定义的名称,单击对话框左上角的【新建】按钮,如图2-61所示。
图2-60
图2-61
弹出【新建名称】对话框,1. 在【名称】文本框中输入准备创建的名称,如"销售金额区域",2.
单击【确定】按钮,如图2-62所示。
返回到【名称管理器】对话框,此时列表框中已出现刚命名的单元格区域名称"销售金额区域",单击对话框右下角的【关闭】按钮,如图2-63所示。
图2-62
图2-63
返回到工作表中,可以看到选择的单元格区域已被定义名称为"销售金额区域",如图2-64所示,这样即可完成使用名称管理器创建名称的操作。
图2-64
2.7.2 根据所选内容一次性创建多个名称
用户可以一次性定义多个名称,但这种方式只能使用工作表中默认的行标识或列标识来作为名称,下面将详细介绍其操作方法。
在Sheet 1工作表中,1. 选中准备创建名称的单元格区域,2. 切换到【公式】选项卡,3.
在【定义的名称】组中,单击【根据所选内容创建】按钮,如图2-65所示。
弹出【以选定区域创建名称】对话框,1. 在【以下列选定区域的值创建名称】选项组中,选中相应的复选框,2.
单击【确定】按钮,如图2-66所示。
图2-65
图2-66
完成设置后,在名称框的下拉列表中,可以看到一次性创建的多个名称,如图2-67所示,这样即可完成根据所选内容一次性创建多个名称的操作。
图2-67
2.7.3 让定义的名称只应用于当前工作表
在默认状态下,工作簿中的所有名字都是工作簿级的,即定义的变量适用于整个工作簿。如果想要定义只适用于某张工作表的名称,即工作表级的名称,也是可以实现的,而且在日常工作中还经常需要使用这种方式来进行定义,下面将详细介绍其操作方法。
在Sheet1工作表中,1. 选中准备定义名称的单元格区域,2. 切换到【公式】选项卡,3.
在【定义的名称】组中,单击【定义名称】按钮,如图2-68所示。
弹出【新建名称】对话框,1. 在【名称】文本框中输入准备应用的名称,如"项目",2.
单击【范围】下拉按钮,在弹出的下拉列表中选择Sheet1选项,3. 单击【确定】按钮,如图2-69所示。
图2-68
图2-69
返回到工作表中,可以看到选择的区域已经被定义名称为"项目",并且此名称只应用于当前工作表即Sheet1工作表,如图2-70所示。
图2-70
2.8 实践案例与上机指导
通过本章的学习,读者基本可以掌握Excel公式与函数的基础知识以及一些常见的操作方法。下面通过练习操作,以达到巩固学习、拓展提高的目的。
2.8.1 将公式定义为名称
使用Excel中的定义名称功能,还可以将公式定义为名称,方便用户再次输入,但其方法与定义普通单元格名称的方法有所区别。下面将详细介绍将公式定义为名称的操作方法。
素材文件 配套素材\第2章\素材文件\员工薪资管理表.xlsx
效果文件 配套素材\第2章\效果文件\公式定义为名称.xlsx
打开素材文件"员工薪资管理表.xlsx",1. 选中准备定义公式名称的单元格,2.
按Ctrl C组合键,复制编辑栏中的公式,3. 切换到【公式】选项卡,4. 单击【定义的名称】组中的【定义名称】按钮,如图2-71所示。
弹出【新建名称】对话框,1. 在【名称】文本框中,输入准备使用的公式名称,2. 在【引用位置】文本框中,粘贴刚刚复制的公式,3.
单击【确定】按钮,如图2-72所示。
图2-71 图2-72
返回到工作表中,1. 选择准备使用公式的单元格,2. 在【定义的名称】组中,单击【用于公式】下拉按钮,3.
在弹出的下拉列表中,选择新建的公式名称【应扣所得税1】,如图2-73所示。
在选中的单元格内,会显示新建的公式名称,如图2-74所示。
图2-73
图2-74
单击编辑栏中的【输入】按钮,系统会自动计算出结果,如图2-75所示,这样即可完成将公式定义为名称的操作。
图2-75
2.8.2 使用【函数库】组中的功能按钮插入函数
在Excel 2013【公式】选项卡下的【函数库】组中,函数被分成了几个大的类别,单击任意类别的下拉按钮,即可在下拉列表中选择准备使用的函数。下面将详细介绍使用【函数库】组中的功能按钮插入函数的操作方法。
素材文件 配套素材\第2章\素材文件\生产与经营费用预测分析.xlsx
效果文件 配套素材\第2章\效果文件\插入函数.xlsx
打开素材文件"生产与经营费用预测分析.xlsx",1. 选中准备输入函数的单元格,2. 切换到【公式】选项卡,3.
单击【函数库】组中的【数学和三角函数】下拉按钮,4. 在弹出的下拉列表中,选择准备应用的函数,如图2-76所示。
弹出【函数参数】对话框,在SUM选项组中,单击Number1文本框右侧的【压缩】按钮,如图2-77所示。
图2-76
图2-77
返回到工作表界面,1. 选择准备进行求和的单元格区域,2.
单击【函数参数】对话框中的【展开】按钮,如图2-78所示。
返回到【函数参数】对话框,可以看到在Number1文本框中已经选择好了公式计算区域,单击【确定】按钮,如图2-79所示。
图2-78
图2-79
返回到工作表中,可以看到选中的单元格中已计算出了结果,并且在编辑栏中也已经输入了函数,如图2-80所示,这样即可完成使用【函数库】组中的功能按钮插入函数的操作。
图2-80
2.8.3 将公式结果转换为数值
使用Excel 2013的用户可以将单元格中的公式隐藏,只保留公式的计算结果,即将公式结果转换为数值,下面将详细介绍其操作方法。
素材文件 配套素材\第2章\素材文件\成绩表.xlsx
效果文件 配套素材\第2章\效果文件\转换为数值.xlsx
打开素材文件,1. 右击准备将公式结果转换为数值的单元格,2. 在弹出的快捷菜单中,选择【复制】菜单项,如图2-81所示。
在工作表中,1. 选择目标单元格,如选择H5单元格并右击,2. 在弹出的快捷菜单中,选择【选择性粘贴】菜单项,如图2-82所示。
图2-81
图2-82
弹出【选择性粘贴】对话框,1. 在【粘贴】选项组中,选中【数值】单选按钮,2. 单击【确定】按钮,如图2-83所示。
返回到工作表中,可以看到选择的单元格对应的编辑栏中将不再显示公式,而只是显示计算结果,如图2-84所示,这样即可完成将公式结果转换为数值的操作。
图2-83
图2-84
2.9 思考与练习
一、填空题
1. 通常情况下,公式由 、单元格引用、常量和 组成。
2. 单元格引用是Excel中的术语,是指用单元格在表中的 来标识单元格。单元格的引用包括绝对引用、 和混合引用3种。
3. 绝对引用是一种不随
的改变而改变的引用形式,它总是在指定位置引用单元格。如果准备多行或多列地复制或填充公式,绝对引用将不会随单元格位置的改变而改变。带有绝对地址符"$"的列标和行号为 。
4.
是指引用绝对列和相对行或引用绝对行和相对列,其中,引用绝对列和相对行采用$A1、$B1等表示,引用 和 采用A$1、B$1等表示。
5. 在Excel 2013中输入公式时,正确地使用 键,便可以在相对引用和绝对引用之间进行切换。
6.
用于比较两个数值的大小关系,并产生逻辑值TRUE真或FALSE假。
7.
文本运算符用于将一个或多个文本连接为一个组合文本。文本运算符使用和号
连接一个或多个 ,从而产生新的文本字符串。
二、判断题
1.
公式是在Excel中进行数值计算的等式。公式的输入是以"="开始的。简单的公式包括加、减、乘、除等计算。
2.
函数并不是公式,可以进行简单或复杂的计算,是公式的组成部分,它可以像公式一样直接输入。不同的是,函数使用一些称为参数的特定数值每一个函数都有其特定的语法结构、参数类型等,按特定的顺序或结构进行计算。
3. 使用相对引用,如果公式所在单元格的位置改变,引用也随之改变。
4.
运算符可分为算术运算符、校对运算符、文本运算符以及引用运算符4种。
5.
引用运算符是对多个单元格区域进行合并计算的运算符。如公式"F1=A1 B1 C1 D1",使用引用运算符后,可以变为"F1=SUMA1:D1"。
6.
为了不让其他人看到某个计算结果的公式,可以隐藏该公式。选择隐藏公式后的单元格,其中的公式还会显示在编辑栏中。
7.
使用名称可使公式更加容易理解和维护,用户可为单元格区域、函数、常量或表格定义名称,一旦采用了在工作簿中使用名称的做法,便可轻松地更新、审核和管理这些名称。
8.
在默认状态下,工作簿中的所有名字都是工作簿级的,即定义的变量适用于整个工作簿。如果想要定义只适用于某张工作表的名称,即工作表级的名称,也是可以实现的,而且在日常工作中还经常需要使用这种方式来进行定义。
三、思考题
1. 如何进行公式的隐藏?
2. 如何通过【插入函数】对话框输入函数?
3. 如何根据所选内容一次性创建多个名称?
|
|