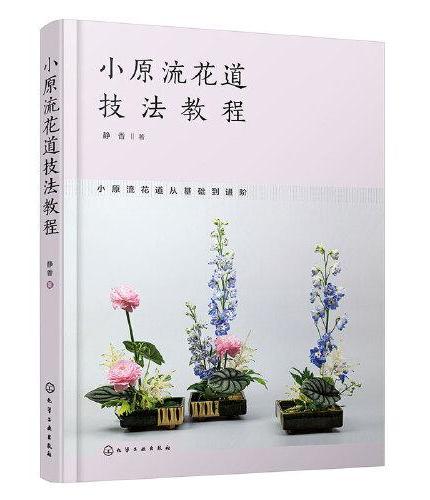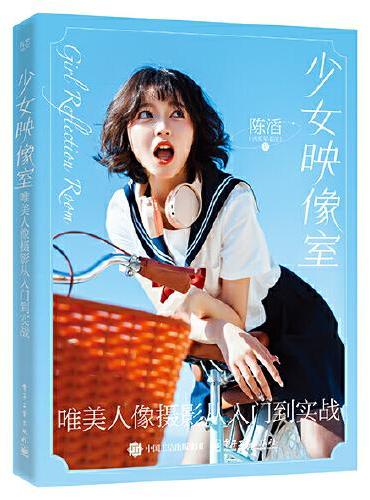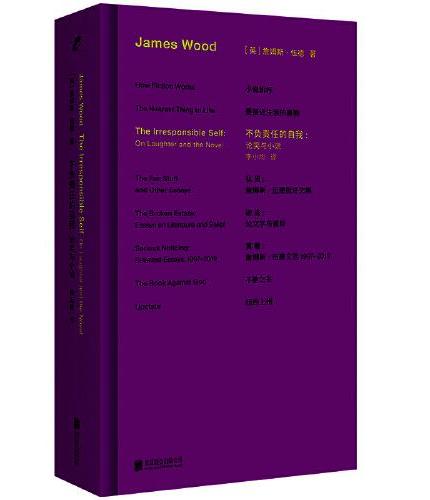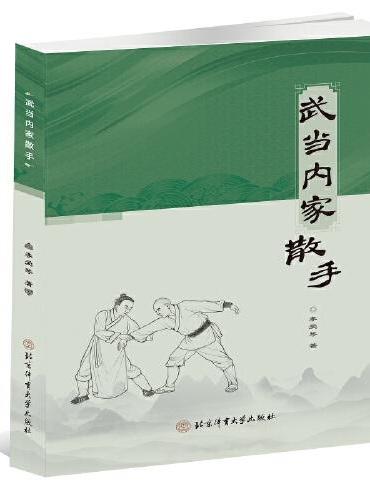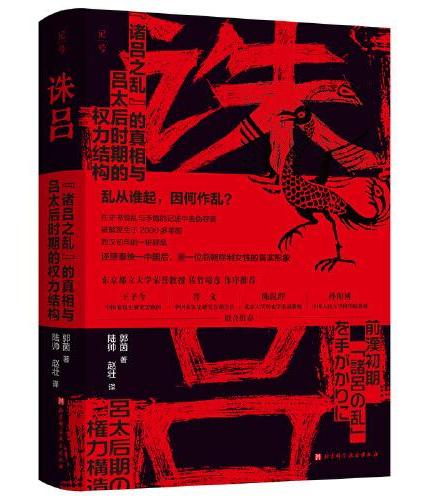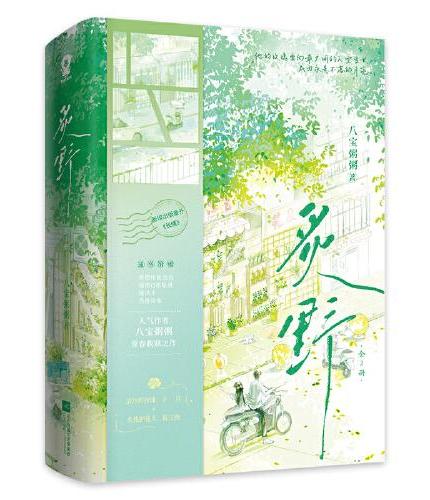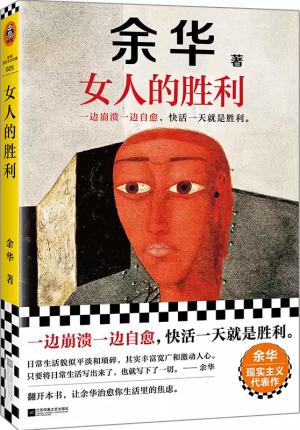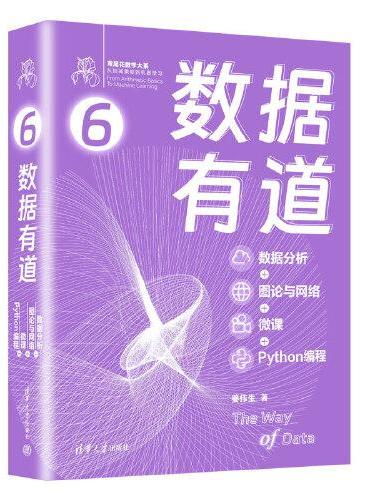新書推薦: 《
小原流花道技法教程
》 售價:HK$
112.7
《
少女映像室 唯美人像摄影从入门到实战
》 售價:HK$
113.9
《
詹姆斯·伍德系列:不负责任的自我:论笑与小说(“美国图书评论奖”入围作品 当代重要文学批评家詹姆斯·伍德对“文学中的笑与喜剧”的精湛研究)
》 售價:HK$
89.7
《
武当内家散手
》 售價:HK$
51.8
《
诛吕:“诸吕之乱”的真相与吕太后时期的权力结构
》 售價:HK$
102.4
《
炙野(全2册)
》 售價:HK$
80.3
《
女人的胜利
》 售價:HK$
57.4
《
数据有道:数据分析+图论与网络+微课+Python编程(鸢尾花数学大系:从加减乘除到机器学习)
》 售價:HK$
273.7
編輯推薦:
《AutoCAD室内装潢绘图实例大全》随书光盘中配备了极为丰富的学习资源,具体内容如下:1. 94集(段)与本书同步的小户型、大户型、别墅、办公空间、餐饮空间、宾馆大堂、休闲娱乐空间等不同建筑类型室内装潢设计案例的教学视频,让学习像看电影一样轻松、直观。2. AutoCAD应用技巧大全、疑难问题汇总、常用图块集、常用填充图案集、AutoCAD认证考试样题及常用工具、快捷键和快捷命令的速查手册等,能极大地方便学习,提高效率。3. 歌舞厅和家居两大不同类型室内装潢设计方案,包括源文件及长达近6小时的同步教学视频,拓展视野。4. 全书实例的源文件和素材,方便按照书中实例操作时直接调用。
內容簡介:
《AutoCAD室内装潢绘图实例大全》一书讲述了利用AutoCAD进行室内装潢设计的各种类型和风格的经典案例,《AutoCAD室内装潢绘图实例大全》共11篇,分为27章,第1篇为基础知识篇,后面10篇详细讲解了各种经典的室内装潢设计案例,包括小户型住宅室内设计、大户型住宅室内设计、别墅室内设计、办公空间室内设计、餐饮空间室内设计、宾馆大堂室内设计、休闲娱乐空间室内设计、会议室室内设计、接待室室内设计和大型公共空间室内设计等不同风格的室内设计实例,各章之间紧密联系,前后呼应,形成一个整体。
關於作者:
CADCAMCAE技术联盟,是一个CADCAMCAE技术研讨、工程开发、培训咨询和图书创作的工程技术人员协作联盟,包含20多位专职和众多兼职CADCAMCAE工程技术专家。负责人由Autodesk中国认证考试中心首席专家担任,全面负责Autodesk中国官方认证考试大纲制定、题库建设、技术咨询和师资力量培训工作,成员精通Autodesk系列软件。其创作的很多教材成为国内具有引导性的旗帜作品,在国内相关专业方向图书创作领域具有举足轻重的地位。
目錄
第1篇 基础知识篇
內容試閱
第 章