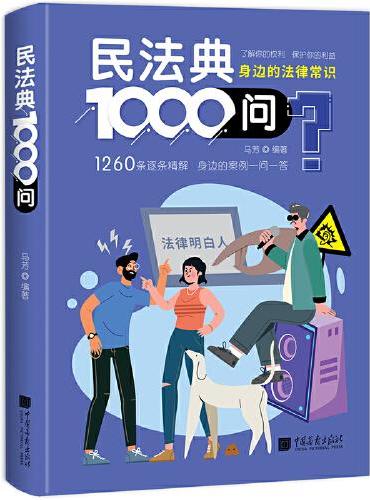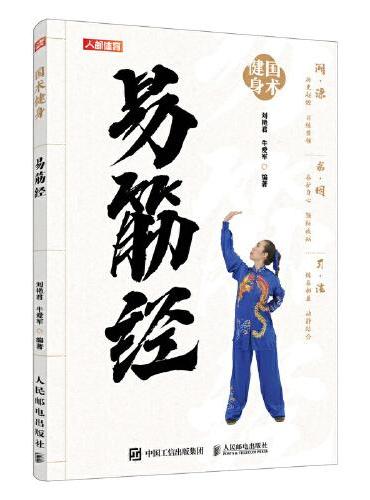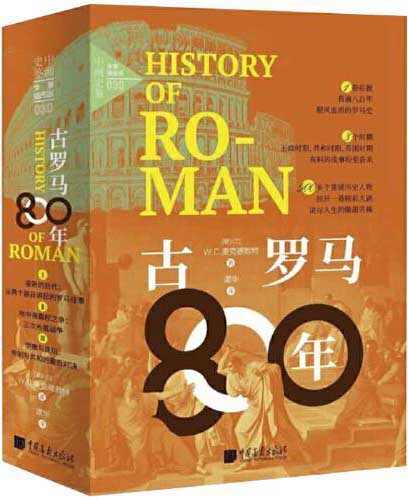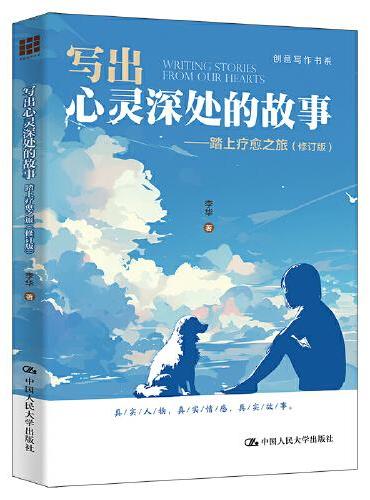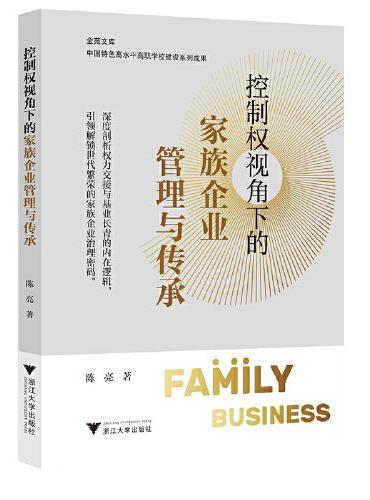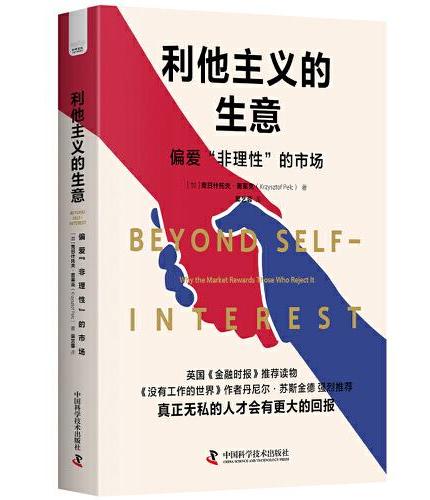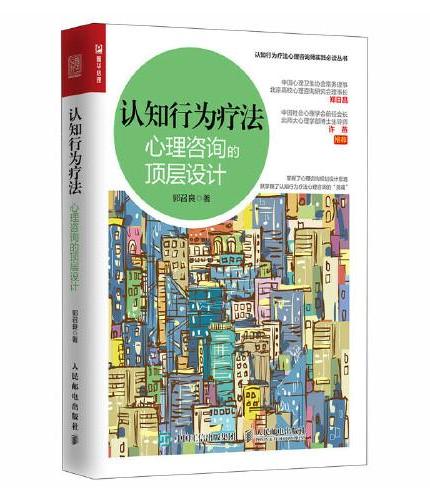新書推薦: 《
民法典1000问
》 售價:HK$
102.4
《
国术健身 易筋经
》 售價:HK$
34.3
《
古罗马800年
》 售價:HK$
193.2
《
写出心灵深处的故事:踏上疗愈之旅(修订版)(创意写作书系)
》 售價:HK$
67.9
《
控制权视角下的家族企业管理与传承
》 售價:HK$
89.7
《
冯友兰和青年谈心系列
》 售價:HK$
171.8
《
利他主义的生意:偏爱“非理性”的市场(英国《金融时报》推荐读物!)
》 售價:HK$
79.4
《
认知行为疗法:心理咨询的顶层设计
》 售價:HK$
102.4
編輯推薦:
资深机械高级工程师倾力之作,从入门到精通,分享工作经验与心得从基本操作到行业应用,面面俱到,图文并茂,步骤清楚,跟着操作就能轻松掌握。使用大量实例教学,包括典型示例与各行业应用案例,真正提高实战技能和应对职场应用。在全书的讲解过程中,随时穿插提示和技巧,及时解决读者学习中的困惑。特别录制了案例教学视频课程,跟着视频学案例操作,轻松省时,大大提高学习效率。提供全部实例源代码,可直接应用,上机练习更方便。
內容簡介:
本书是以最新的AutoCAD 2016版本为讲解平台,着重介绍AutoCAD 2016中文版的各种基本操作方法和应用技巧,同时配有具体的应用实例帮助读者学习。
關於作者:
丁源,北航研究生,曾就职于五洲工程设计研究院,现为中国科学院光电研究院高级工程师。从事光机结构设计、精密机械设计工作。熟练掌握相关有限元分析软件,已从事机械设计及仿真计算工作十余年。精通ANSYS、AUTOCAD、UG NX、SolidWorks等软件,曾出版多部畅销书。
目錄
目 录
內容試閱
第15章 机械装配图的绘制