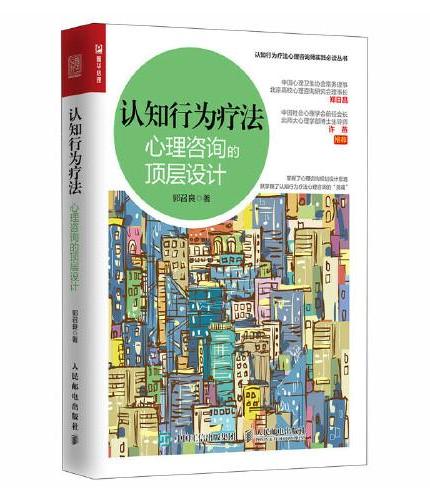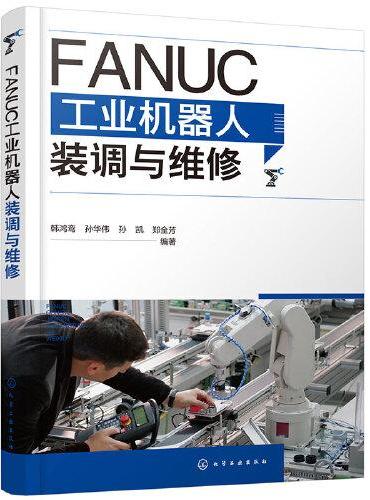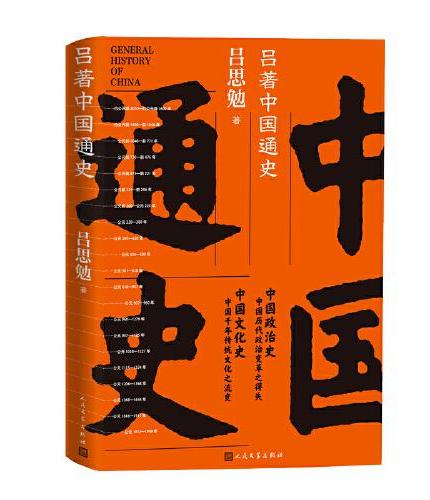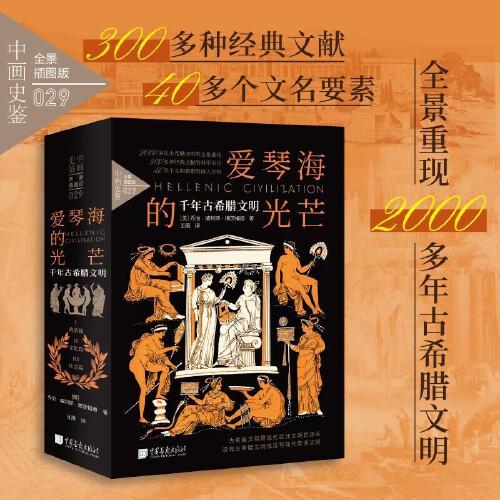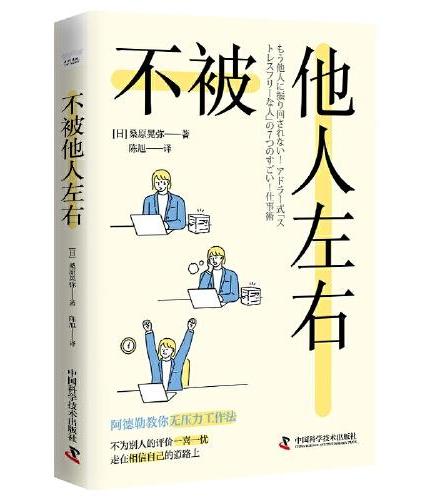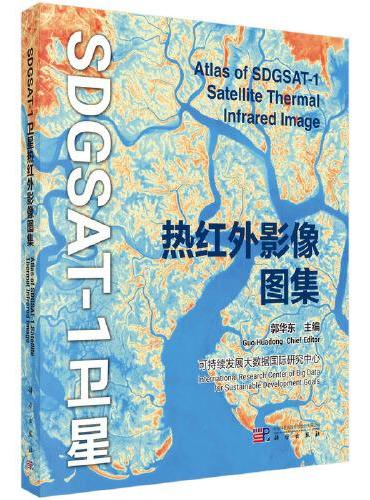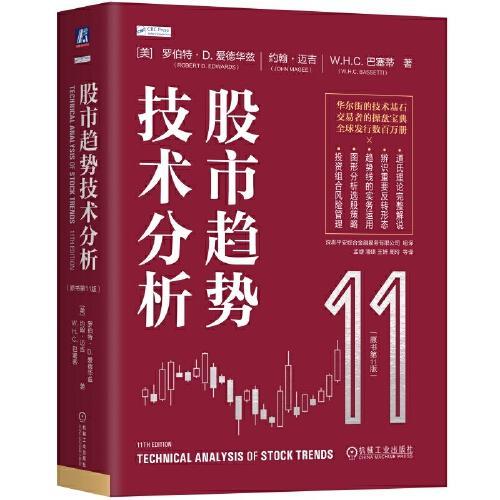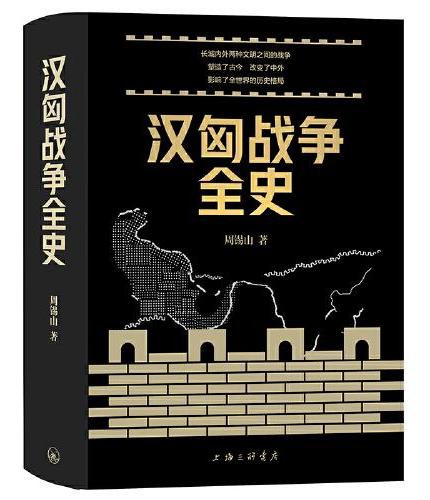新書推薦:
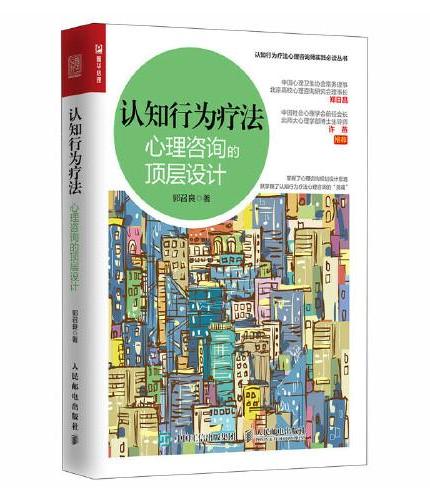
《
认知行为疗法:心理咨询的顶层设计
》
售價:HK$
99.7
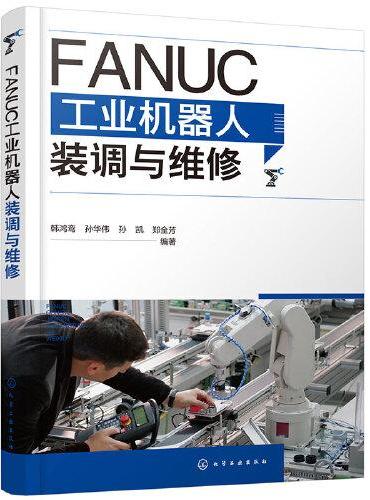
《
FANUC工业机器人装调与维修
》
售價:HK$
99.7
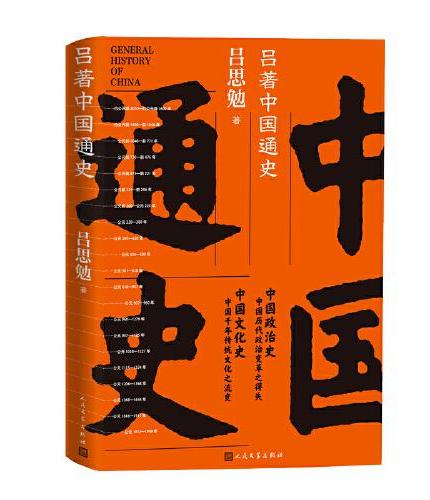
《
吕著中国通史
》
售價:HK$
62.7
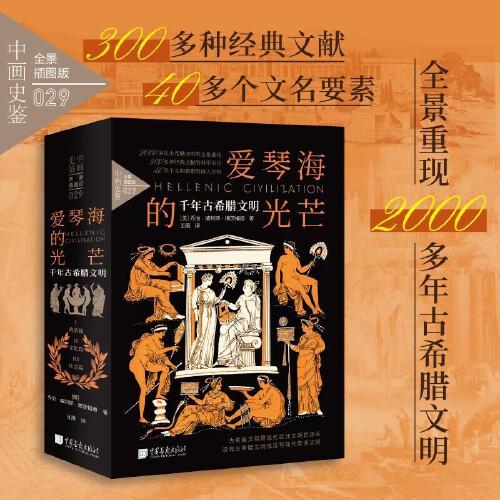
《
爱琴海的光芒 : 千年古希腊文明
》
售價:HK$
199.4
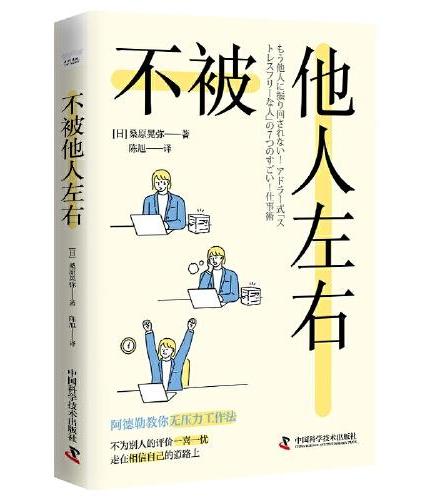
《
不被他人左右:基于阿德勒心理学的无压力工作法
》
售價:HK$
66.1
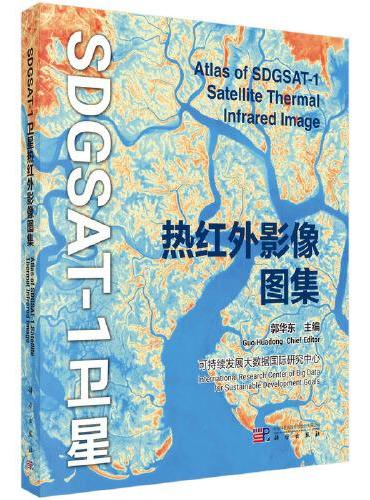
《
SDGSAT-1卫星热红外影像图集
》
售價:HK$
445.8
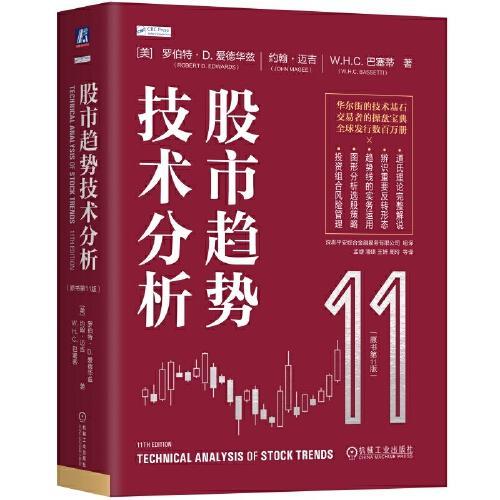
《
股市趋势技术分析(原书第11版)
》
售價:HK$
221.8
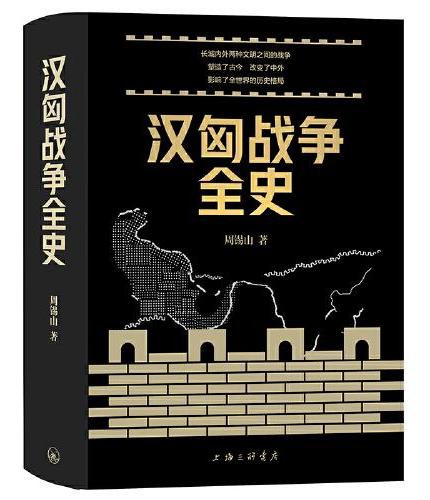
《
汉匈战争全史
》
售價:HK$
99.7
|
| 編輯推薦: |
与众不同,独树一帜;读者视角,全新解读。
每一个疑难案例,都源于网友现实的疑惑和困扰;
每一个解决案例,皆来自高手精妙的思路和讲解。
|
| 內容簡介: |
本书是“疑难千寻千解丛书”之一,为读者展示了在Excel 2013中运用数据透视表解决疑难问题的实战技巧。
本书共15章,包含251个疑难案例,每个疑难案例均给出一个或多个解决方案,并融入一个或多个知识点讲解,贴切实际,深入浅出;在解决问题的同时,引导读者学习数据透视表应用的原理和知识扩展。本书适合各个层次的Excel用户,既可以作为初学者的入门教材,又可作为中、高级用户的参考手册。书中案例多数来源于各行各业中的实际案例,读者可以直接应用于实际工作中。阅读本书后,可以帮助读者快速提高数据处理能力和工作效率。
|
| 關於作者: |
黄朝阳,网名apolloh,微软全球最有价值专家(MVP),ExcelTip.net技术社区站长,拥有十多年丰富的企业信息化实践和管理经验,精通Excel和MS SQL在企业中的应用。早期曾在多个Office技术社区担任版主,参与过多部Excel畅销书的编著工作。新浪微博:@Office高端培训
荣胜军,网名rongjun,微软全球最有价值专家(MVP),ExcelTip.net 技术社区总版主,网络工程师,长期从事建筑工程造价、工程管理工作,精通Excel操作技巧、函数与公式、图表、数据透视表,具有丰富的实战经验,致力于专研Excel应用技术,提高工作效率。新浪微博:@Excel秘笈腾讯微博:@Excel_ET
陈树青,网名biaotiger1,微软全球最有价值专家(MVP),ExcelTip.net技术社区总版主,多年从事机械行业质量管理工作,注重生产实践中Excel与制造流程的结合,精通Excel操作技巧、函数、图表、数据透视表及VBA等,并积累了丰富的实战经验。新浪微博:@biaotiger1
林盘生,网名wise,ExcelTip.net技术社区超级版主,从事互联网行业数据分析、数据挖掘工作,精通Excel操作技巧、图表、数据透视表、VBA及SQL in Excel,拥有丰富的数据处理、分析与挖掘的实战经验。新浪微博:@ETwise腾讯微博:@wise
陈国良,网名gouweicao78,微软全球最有价值专家(MVP),ExcelTip.net技术社区总版主,多个Office技术社区资深版主,从事公路、铁路工程建设管理十多年,精通Excel函数与公式,具有丰富的实战经验,参与过多部Excel畅销书的编著工作。微博:@Excel微力
|
| 目錄:
|
第1章 认识数据透视表1
第1节 数据透视表技巧1
疑难1 如何创建一个简单数据透视表1
※ 插入数据透视表 ※2
※ 利用向导创建数据透视表 ※3
※ 数据透视表的发展历程 ※4
疑难2 如何用含有合并单元格的数据来创建数据透视表4
※ 培养良好的数据录入习惯 ※6
疑难3 如何使用推荐的数据透视表7
※ 使用推荐的数据透视表 ※8
疑难4 如何重命名数据透视表8
※ 重命名数据透视表 ※9
疑难5 如何移动数据透视表位置9
※ 移动数据透视表 ※10
疑难6 如何复制数据透视表10
※ 复制数据透视表 ※11
疑难7 如何删除数据透视表12
※ 删除数据透视表 ※12
疑难8 如何创建非共享缓存的数据透视表12
※ 创建非共享缓存的数据透视表 ※13
※ 共享缓存与非共享缓存的区别 ※15
第2节 数据透视表结构15
疑难9 如何汇总各销售经理各区域销售总额16
※ 创建多条件的数据透视表 ※16
※ “数据透视表字段”窗格说明 ※17
疑难10 如何显示隐藏数据透视表字段窗格17
※ 显示隐藏数据透视表字段窗格 ※18
疑难11 如何隐藏数据透视表中行字段的“+-”按钮19
※ 显示隐藏“+-”按钮 ※19
疑难12 如何在数据透视表字段窗格中显示更多字段20
※ 改变数据透视表字段窗格布局 ※21
疑难13 如何隐藏数据透视表的字段标题和筛选按钮22
※ 隐藏字段标题和筛选按钮 ※22
疑难14 如何升序排列字段列表中的字段24
疑难15 如何快速选取所有的标签并标注为灰色底纹25
疑难16 如何快速选定数据透视表的汇总行并添加灰色底纹27
※ 快速选定数据透视表元素 ※28
※ 选定行标签所在项父级的所有数据 ※29
疑难17 如何得到数据透视表中某汇总行的明细数据29
※ 显示明细数据 ※30
第3节 练习与思考31
第2章 布局和打印32
第1节 拖动字段32
疑难18 如何在数据透视表中使用鼠标拖放32
※ 设置经典数据透视表布局 ※33
疑难19 如何将值字段从行区域移到列区域34
※ 拖动值字段 ※34
疑难20 如何将行字段中的项目拖动到指定行显示36
※ 改变行字段项目显示顺序 ※36
疑难21 如何快速拖动改变行字段的排列顺序37
※ 改变行字段排列顺序 ※37
疑难22 如何删除数据透视表中的某个字段38
※ 移除字段 ※39
第2节 调整布局40
疑难23 如何隐藏数据透视表字段的分类汇总40
※ 隐藏所有字段的分类汇总 ※40
※ 在底部顶部显示分类汇总 ※41
※ 添加或隐藏某个字段的分类汇总 ※41
疑难24 如何为一个字段添加多种分类汇总方式43
※ 一个字段的多种分类汇总 ※43
疑难25 如何禁用数据透视表的总计行列44
※ 禁用总计行和总计列 ※45
※ 删除总计行或总计列 ※46
※ 总计行与列总计、总计列与行总计的关系 ※46
疑难26 如何在数据透视表顶部显示列总计数据46
※ 在顶部显示列总计 ※47
疑难27 如何以表格形式显示数据透视表48
※ 以表格形式显示报表 ※48
※ 报表布局的三种显示形式及其区别 ※50
疑难28 如何调整压缩形式显示下的缩进字符数51
※ 设置行标签字符缩进量 ※51
疑难29 如何重复显示行字段的项目标签52
※ 重复所有项目标签 ※52
※ 重复活动字段项目标签 ※53
※ 重复所有项目标签与重复活动字段项目标签的区别 ※53
疑难30 如何在数据透视表项目间插入空行54
※ 在每个项目后插入空行 ※54
※ 在指定项目标签后插入空行 ※54
※ 删除每个项目后的空行 ※56
疑难31 如何在组的顶部显示分类汇总56
※ 在组的顶部显示分类汇总 ※56
疑难32 如何在数据透视表中使用合并单元格标志57
※ 合并居中显示项目标签 ※57
疑难33 如何水平并排显示报表筛选区域的字段58
※ 水平并排显示报表筛选区域字段 ※59
※ 设置每行列报表筛选字段的数量 ※59
疑难34 如何设置手动更新数据透视表的布局60
※ 推迟布局更新 ※61
※ “推迟布局更新”的影响 ※61
疑难35 如何在受保护工作表中改变数据透视表布局61
※ 在受保护工作表中允许使用数据透视表和数据透视图 ※62
第3节 打印63
疑难36 如何设置重复打印标题行63
※ 设置打印标题行 ※63
※ 设置打印顶端标题行 ※64
※ 数据透视表选项与页面设置在设置打印标题行时的区别 ※64
疑难37 如何按公司名称分页打印销售业绩汇总表65
※ 行字段分类项目分页打印 ※65
疑难38 如何按地区分页打印销售人员的业绩报表66
※ 按页字段数据项分页打印 ※67
第4节 练习与思考68
第3章 设置数据透视表格式69
第1节 应用样式69
疑难39 如何为数据透视表应用样式69
※ 自动套用数据透视表样式 ※70
※ 套用表格格式 ※70
※ 启用关闭实时预览 ※71
※ 应用并清除格式与应用并保留格式的区别 ※71
疑难40 如何自动设置数据透视表的边框72
※ 设置数据透视表边框 ※72
疑难41 如何设置镶边行的数据透视表样式73
※ 镶边行与镶边列 ※74
疑难42 如何新建数据透视表样式74
※ 新建数据透视表样式 ※74
※ 自定义数据透视表样式中格式的优先顺序 ※76
※ 行副标题与第一列的区别 ※76
※ 第一行条纹、第二行条纹与镶边行的关系 ※76
※ 清除数据透视表元素的格式设置 ※77
疑难43 如何修改数据透视表样式78
※ 修改数据透视表样式 ※78
※ 删除自定义数据透视表样式 ※80
第2节 自定义格式80
疑难44 如何隐藏数据透视表中的错误值81
※ 设置错误值显示为空 ※81
疑难45 如何将数据透视表中的空单元格显示为“-”82
※ 设置空单元格显示为“-” ※82
※ 取消空单元格自定义显示 ※84
※ 典型的自定义单元格格式 ※84
疑难46 如何去掉数据透视表中的“(空白)”数据85
※ 查找替换去除“(空白)” ※85
※ 重命名去除“空白” ※86
※ 自动更正去除“(空白)” ※86
疑难47 如何使字段标题不显示“求和项:”等统计标识87
※ 查找替换去除“求和项:” ※88
※ 重命名去除“求和项:” ※88
※ 计数项与求和项 ※88
疑难48 如何将指定项下所有数据标记为红色89
※ 突出显示指定项所有数据 ※90
疑难49 如何将测量平均值保留三位小数90
※ 四舍五入保留两位小数 ※91
※ 单元格格式与数字格式的区别 ※92
疑难50 如何将不达标数据显示为红色“不达标”92
※ 标记不达标数据 ※93
※ 在单元格格式中可以设置哪些颜色 ※93
第3节 条件格式93
疑难51 如何应用数据条直观显示数据94
※ 通过“格式按钮”为数据透视表应用数据条 ※94
※ “格式选项”按钮的作用 ※95
※ 通过“条件格式”为数据透视表应用数据条 ※95
疑难52 如何突出显示最高及最低的整行数据97
※ 突出显示最大值最小值所在数据行 ※97
※ 以不同颜色突出显示最大值与最小值 ※98
疑难53 如何突出显示销量增长最多的销售员99
※ 突出显示销量增长最多的销售员 ※99
疑难54 如何按班级交替填充背景色100
※ 按班级交替填充背景色 ※101
※ 条纹尺寸与条件格式 ※101
疑难55 如何将百分成绩显示为等第成绩102
※ 按等级级别显示成绩 ※102
※ 条件格式的优先级 ※104
※ 调整条件格式的优先级 ※104
第4节 练习与思考104
第4章 数据透视表排序105
第1节 自动排序105
疑难56 如何设置数据透视表的行字段降序排序105
※ 按行字段项目降序排序 ※106
※ 数据透视表中行字段排序的几种方法 ※106
疑难57 如何按分类汇总值降序排序107
※ 按分类汇总升序排序 ※107
疑难58 如何设置多个值字段降序排序108
※ 多关键字排序 ※109
※ 多关键字排序的先后顺序 ※110
※ “每次更新报表时自动排序”复选框的作用 ※110
疑难59 如何按多个行字段排序110
※ 多个行字段按值字段排序 ※111
第2节 自定义排序112
疑难60 如何手动排序行字段的项112
※ 手动排序字段项目 ※113
疑难61 如何按笔划升序排序行字段项目114
※ 按笔划升序排序 ※114
※ 笔划排序规则 ※114
疑难62 如何对数据透视表中的局部数据进行排序115
※ 局部排序 ※115
疑难63 如何按行降序排列不合格分类数量116
※ 按行从左到右排序 ※116
疑难64 如何按照学历高低排序117
※ 添加自定义序列排序 ※118
※ 启用排序时使用自定义列表 ※119
第3节 练习与思考119
第5章 数据透视表筛选120
第1节 自动筛选120
疑难65 如何筛选成绩大于或等于60的学生名单120
※ 值筛选及格名单 ※121
※ “值筛选”的筛选条件 ※121
※ 在数据透视表字段列表任务窗格中设置值筛选 ※122
※ 清除“值筛选”的几种方法 ※122
※ 为
|
| 內容試閱:
|
第1节 数据透视表技巧
通过使用数据透视表,可以汇总、分析、浏览和提供工作表数据或外部数据源的汇总数据。本节主要介绍如何创建数据透视表、数据透视表对数据的规范要求、数据透视表的基础操作,帮助用户一步一步地深入了解数据透视表的威力。
疑难1 如何创建一个简单数据透视表
某销售部门2013年3月的销售数据,现需要快速汇总各个地区的订购量,应该如何操作呢?
解决方案1
以“销售数据”为数据源,通过插入“数据透视表”功能来创建数据透视表。
操作方法
※ 插入数据透视表 ※
步骤1 单击“销售数据”工作表数据区域中的任意单元格→单击“插入”选项卡→单击“表格”组中的“数据透视表”按钮。
步骤2 在弹出的“创建数据透视表”对话框中,此时的“表区域”中已经默认选定了“销售数据”中的数据区域,同时默认自动创建“新工作表”,单击“确定”按钮,关闭对话框。
步骤3 此时会自动创建一个新工作表。在新工作表所出现的“数据透视表字段”窗格中,按下鼠标左键并拖动“地区”字段至“行”区域,拖动“订购量”字段至“值”区域,即可实现快速汇总统计各个地区的订购量。
解决方案2
通过【Alt+D+P】组合键打开“数据透视表和数据透视图向导”对话框,对“销售数据”数据源创建数据透视表。
操作方法
※ 利用向导创建数据透视表 ※
步骤1 按下【Alt+D+P】组合键(此处首先按下【Alt】键,然后放掉,再按下【D】键、【P】键),在弹出的“数据透视表和数据透视图向导—步骤1(共3步)”对话框中,选择“数据透视表”的单选按钮,单击“下一步”按钮。
步骤2 在弹出的“数据透视表和数据透视图向导—第2步,共3步”对话框中,在“选定区域”中选择销售数据!$A$2:$E$19数据区域,然后单击“下一步”按钮。
步骤3 在弹出的“数据透视表和数据透视图向导—步骤3(共3步)”对话框中,选择“新工作表”单选按钮→单击“完成”按钮。
步骤4 此时会自动创建一个新工作表。在新工作表所出现的“数据透视表字段”窗格中,按下鼠标左键并拖动“地区”字段至“行”区域,拖动“订购量”字段至“值”区域,即可实现快速汇总统计各个地区的订购量。
原理分析
利用“数据透视表和数据透视图向导”对话框来创建数据透视表是Excel 2003工具菜单中最常见的创建数据透视表的方式。但从Excel 2007开始,微软对该工具菜单的功能进行了删减。若要使用“数据透视表和数据透视图向导”对话框来创建数据透视表,只能通过【Alt+D+P】组合键的方式打开该对话框。
知识扩展
※ 数据透视表的发展历程 ※
虽然数据透视表是Excel里面的一个强大功能,但其概念并不是由微软最早提出的,而是由Lotus公司提出的。1993年Lotus公司开发出了Windows版的透视表,称之为“Lotus Improv”。
微软公司直到1995年才在Excel 5中开发出了数据透视表。Excel 97增强了数据透视表向导功能,并对数据透视表的功能进行了重大改善,如添加计算字段的能力,开放数据透视表缓存等,从根本上改变了创建和管理数据透视表的能力。到Excel 2000时,引入数据透视图,为用户提供了用图形的方式表现数据透视表的方法。到Excel 2007时,又在数据透视表的功能和设计方面进行了新的改进。Excel 2010的数据透视表增加了切片器。而目前的Excel 2013版本中,引入了推荐数据透视表、日程表、向上钻取、向下钻取等众多新功能。本书主要基于Excel 2013版本进行撰写。
疑难2 如何用含有合并单元格的数据来创建数据透视表
某公司2013年3月的销售清单,数据里包含了合并单元格。现需创建数据透视表,但所得到的结果却不是想要的,“行标签”里面出现了“(空白)”字段。那么如何对含有合并单元格的数据源创建数据透视表呢?
解决方案
取消合并单元格,填充相同内容项,然后创建数据透视表。
操作方法
步骤1 选中含有合并单元格的区域A2:A18 →单击“开始”选项卡→选择“剪贴板”组→单击“格式刷”按钮,然后对单元格区域G2:G18使用格式刷功能,保留合并单元格格式。
步骤2 选中合并单元格区域A2:A18→单击“开始”选项卡→选择“对齐方式”组→选择“合并后居中”选项→选择“取消单元格合并”选项,即可取消合并单元格。
步骤3 选中取消合并后的单元格区域A2:A18→单击“开始”选项卡→选择“编辑”组→单击“查找和选择”按钮→选择下拉列表中的“定位条件”选项;在弹出的“定位条件”对话框中选择“空值”单选按钮→单击“确定”按钮,即可定位并选中单元格区域A2:A18中所有空值的单元格。
步骤4 在选中的空白单元格中输入“=A2”,然后按【Ctrl+Enter】组合键,即可实现空白单元格填充相同项。
步骤5 选中备用合并单元格区域G2:G18→单击“开始”选项卡→选择“剪贴板”组→单击“格式刷”按钮,重新刷回单元格区域A2:A18。
步骤6 清除G列单元格格式,以A2:E18单元格区域为数据源,按照疑难1方法即可创建数据透视表。
原理分析
本例因为合并单元格的存在,导致需要通过多个步骤对合并单元格进行处理,才能创建所需的数据透视表。
※ 培养良好的数据录入习惯 ※
就数据透视表而言,其对数据规范要求比较严格,应尽量避免在数据源中使用合并单元格。所以要求用户在数据录入的时候,必须养成良好的数据录入习惯,以有利于更好地管理数据,帮助用户更好地进行数据分析。
在日常工作中,不少企业为了让数据显示得更直观,经常采用二维表的数据录入格式对数据进行录入;但在后期的数据统计汇总中,却不能随心所欲地使用数据透视表进行汇总统计,大大削减了数据透视表的威力,且降低了工作效率。为了后期的基础数据维护,必须养成良好的录入一维表数据格式的习惯,避免使用二维数据表进行数据录入。
列举了一维表与二维表格式对比图,培养良好的数据分析习惯,从录入一维数据表开始。
注意
因为数据透视表对数据要求比较严格,在进行数据录入的时候,必须按照数据库的格式对数据进行录入,需要指定每一列字段的数据类型。在同一字段下的数据,不能出现混合类型(“日期”和“文本”、“数值”和“文本”等类型),混合类型不利于用户养成良好的数据录入习惯,不利于以后的数据管理和后期的数据分析。
疑难3 如何使用推荐的数据透视表
Excel的推荐数据透视表新功能能够快速汇总大量数据并提供各种数据透视表选项的预览,让用户可以选择其中一种最能体现其观点的数据透视表,而不必重新创建新的数据透视表。某公司的财务费用支出数据,那么如何快速创建不同汇总分析的数据透视表?
解决方案
使用推荐的数据透视表功能对不同形式的数据透视表进行预览。
操作方法
※ 使用推荐的数据透视表 ※
步骤1 单击“数据源”工作表数据区域中的任意单元格→单击“插入”选项卡→选择“表格”组中的“推荐的数据透视表”按钮。
步骤2 在弹出的“推荐的数据透视表”对话框中,选择一种最符合表达数据观点的数据透视表,(如本例中选择“求和项:总费用,按部门”的推荐),最后单击“确定”按钮,即可成功创建合适的数据透视表。
原理分析
“推荐的数据透视表”是Excel 2013新增的功能。用户使用该功能,能够快速汇总报表数据并提供各种数据透视表字段布局预览,帮助用户提高数据分析效率,同时也让Excel变得更聪明。
疑难4 编写VBA程序来创建数据透视表时,对数据透视表的名称识别尤其重要。创建数据透视表的时候,可得到创建的数据透视表名称为“数据透视表1”。但若要把该数据透视表名称重新命名为“汇总数据”,那么应该如何重命名呢?
解决方案
修改“数据透视表名称”文本框中的内容即可。
操作方法
※ 重命名数据透视表 ※
单击数据透视表区域中任意单元格→单击数据透视表工具中的“分析”选项卡,将“数据透视表”组的“数据透视表名称”文本框中的“数据透视表1”内容修改为“汇总数据”。
原理分析
修改数据透视表名称,就像一个人修改自己的姓名需要去派出所将原来的姓名删除然后填写新的姓名进行备案一样;在本例中关键是需要找到“数据透视表名称”文本框,然后对文本框的内容进行修改。
通过对本例的实践,能够更快地帮助用户熟悉数据透视表。
疑难5 如何移动数据透视表位置
创建完毕的数据透视表,现在需要把该表移动至D4单元格位置,应该如何操作呢?
解决方案
通过“移动数据透视表”功能实现数据透视表的位置移动。
操作方法
※ 移动数据透视表 ※
步骤1 单击数据透视表区域中任意单元格→选择数据透视表工具中的“分析”选项卡→单击“操作”组中的“移动数据透视表”按钮。
步骤2在弹出的“移动数据透视表”对话框中,选择移动的位置为“现有工作表”的单元格“Sheet1!$D$4”。
步骤3 移动后的数据透视表。
原理分析
借助“移动数据透视表”功能能够把创建好的数据透视表准确地移动到任何位置。
|
|